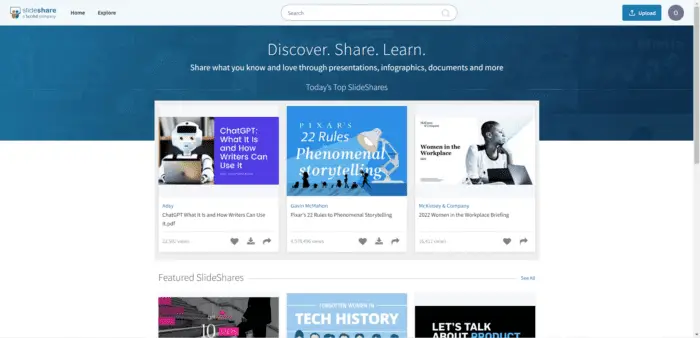The grow/shrink animation in PowerPoint is a great way to emphasize or highlight key points in your presentation one at a time. This animation gradually enlarges or reduces the size of text or objects to zoom in attention on important ideas.
When used properly, the grow/shrink effect can make your presentations more dynamic and memorable. However, it’s easy to overdo animations. Subtle and sparing use of effects is key.
Here is a step-by-step guide on how to apply the grow/shrink animation in PowerPoint to highlight your bullet points individually.
Select the Items to Animate
First, select the text or objects you want to animate. This example uses standard bullet point text:
- Bullet point 1
- Bullet point 2
- Bullet point 3
To select all the bullets:
- Click the first bullet
- Hold down
SHIFT - Click the last bullet in the list
This will select all the bullet points at once.
Add the Grow/Shrink Animation
With the bullets selected:
- Go to the Animations tab
- Click Add Animation > Grow/Shrink
PowerPoint will apply the effect and give you a preview.
Add a Second Grow/Shrink Animation
Here is the key step to highlight one bullet at a time:
Add a second grow/shrink animation to return items to normal size.
- Repeat the animation add steps above
Now every bullet will:
- Grow bigger
- Shrink back to original size
This creates the highlight emphasis effect.
Adjust the Timing and Sequence
With the animations set up, adjust the sequence and timing:
- Sequence: Make sure growth comes before shrinking
- Timing: Use a fast duration, e.g. 0.5 seconds
To change sequence and timing:
- Open the Animation Pane
- Click the drop down menu for each animation
- Edit Start and Duration options
Preview until you achieve the desired effect.
Trigger Each Bullet to Animate Individually
The last step is to have each bullet point animate separately:
- In the Animation Pane
- Select the two animations for bullet 1
- Click Start: > On Click
- Repeat for the remaining bullet animations
Now each bullet will highlight when you click!
More Tips for Good PowerPoint Animations
When using animations in PowerPoint presentations:
- Use simple and subtle effects: Fades, wipes, fly-ins
- Animate key points only: Don’t overdo it
- Quick timing: 0.5 seconds ensures smooth flow
- Consistent style: Don’t mix animation types
- Test animations: Use slideshow preview options
The goal is to enhance your content without creating distractions. Well-implemented animations can make presentations more memorable and compelling!