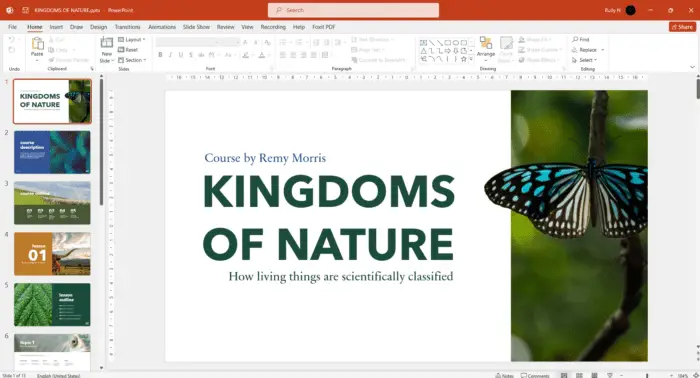Transferring data from Excel to PowerPoint using VBA can be very useful for automating reporting and presentations. This comprehensive guide will walk through the key steps to set up the VBA macro and provide code examples for transferring data.
Getting Started with VBA
To use VBA (Visual Basic for Applications) to transfer Excel data to PowerPoint, you need to:
- Enable Developer Tab in Excel – Go to File > Options > Customize Ribbon and check ‘Developer’ to enable this tab
- Enable PowerPoint Library Reference – In the VBA editor (ALT+F11), go to Tools > References and enable “Microsoft PowerPoint xx.x Object Library”
- Set PowerPoint Application Variable – Declare a PowerPoint application variable in VBA to launch PowerPoint and create presentations
Dim PowerPointApp As PowerPoint.Application
Set PowerPointApp = New PowerPoint.ApplicationTransfer Excel Range
To transfer an Excel range to PowerPoint, follow these steps:
- Select the range in Excel to copy, for example:
vb Set rng = Worksheets("Sheet1").Range("A1:C10") - Copy the Excel range
rng.Copy - Paste range in PowerPoint and position as needed:
PowerPointApp.ActivePresentation.Slides(1).Shapes.Paste.Select PowerPointApp.ActiveWindow.Selection.ShapeRange _ .Left = 10 .Top = 10
Transfer Excel Chart
To copy an Excel chart to PowerPoint:
- Declare chart object variable
Dim chrt As Chart - Set variable to chart name
vb Set chrt = Worksheets("Sheet1").ChartObjects("Chart 1").Chart - Copy and paste chart in PowerPoint
chrt.Copy PowerPointApp.ActivePresentation.Slides(1).Shapes.Paste.Select
Transfer Worksheets as Slides
To transfer each Excel worksheet as slides in PowerPoint:
For Each sh In ThisWorkbook.Worksheets
sh.Copy
Set ppSlide = PowerPointApp.ActivePresentation.Slides.Add(1, ppLayoutBlank)
ppSlide.Shapes.PasteSpecial DataType:=ppPasteEnhancedMetafile
Next shThis loops through all worksheets and pastes each one into a new slide.
Example Code
Below is an full VBA code example to transfer data from Excel to PowerPoint:
Sub ExcelToPowerPoint()
'Create PowerPoint Application
Dim PowerPointApp As Object
Set PowerPointApp = CreateObject("PowerPoint.Application")
'Copy Excel Range
Dim rng As Range
Set rng = ThisWorkbook.Worksheets("Sheet1").Range("A1:D10")
rng.Copy
'Paste Range in PowerPoint
PowerPointApp.Presentations.Add
PowerPointApp.ActivePresentation.Slides(1).Shapes.PasteSpecial DataType:=ppPasteEnhancedMetafile
PowerPointApp.Visible = True
'Copy Excel Chart
Dim chrt As Chart
Set chrt = ThisWorkbook.Worksheets("Sheet1").ChartObjects("Chart 1").Chart
chrt.Copy
'Paste Chart in new slide
PowerPointApp.ActivePresentation.Slides.Add(2, 1)
PowerPointApp.ActivePresentation.Slides(2).Shapes.PasteSpecial DataType:=ppPasteEnhancedMetafile
'Transfer each Worksheet into Slide
Dim sh As Worksheet
For Each sh In ThisWorkbook.Worksheets
sh.Copy
Set ppSlide = PowerPointApp.ActivePresentation.Slides.Add(1, ppLayoutBlank)
ppSlide.Shapes.PasteSpecial DataType:=ppPasteEnhancedMetafile
Next sh
End SubThis provides a template to adapt for your specific Excel data transfer requirements.
Additional Tips
Here are some additional tips when transferring Excel data to PowerPoint with VBA:
- Use error handling with
On Errorstatements to avoid failures interrupting code execution - Set
PowerPointApp.Visible = Trueto view the PowerPoint when it opens - The
PasteSpecialmethod provides options like formatting and layouts - Charts can also be created directly in PowerPoint without copying from Excel
Conclusion
With this comprehensive VBA guide and code examples, you should have all the building blocks to successfully automate transferring data from Excel workbooks over to PowerPoint. This allows creating dynamic reporting and presentations while avoiding tedious manual copy-paste work.
The key is setting up the PowerPoint object references, declaring your source data ranges/charts, and then programmatically instructing VBA to copy and paste to desired slides with the appropriate formatting. Feel free to adapt the template code above into reusable macros and functions within your Excel VBA projects.