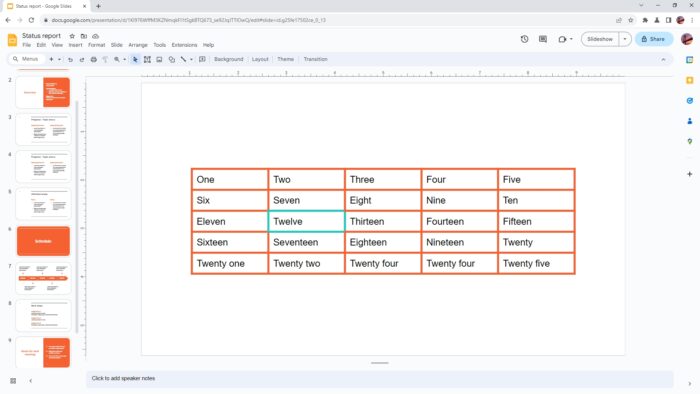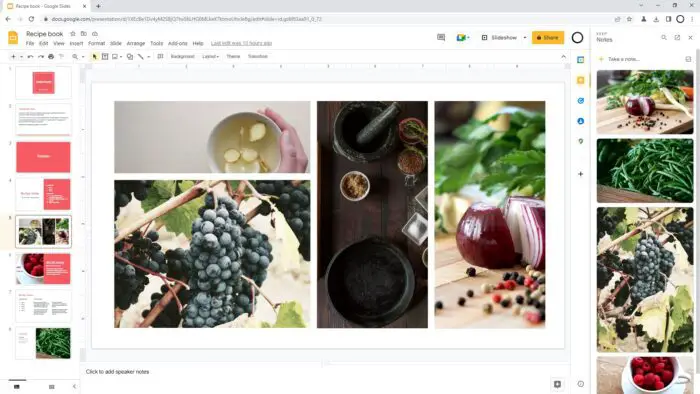Adding transitions between slides in your Google Slides presentations can make them more visually appealing and help guide your audience smoothly from one idea to the next. Transitions provide continuity and flow, emphasize key points, and keep your viewers engaged.
In this guide, you’ll learn easy ways to add, modify, and remove slide transitions in Google Slides to take your presentations to the next level.
Why Use Transitions in Google Slides
Here are some of the benefits of using slide transitions:
- Direct focus – Transitions can draw attention to important points and guide your viewers from one slide to the next. The movement catches their eye and keeps them focused.
- Add polish – Subtle transitions like fades or wipes add a polished, professional look to your presentation. This makes you appear more credible to your audience.
- Emphasize connections – Choose transitions that emphasize the connection between ideas as you progress through key points. This improves flow and reinforcement of concepts.
- Engage your audience – Movement and animation from transitions keeps viewers interested so their attention doesn’t drift during your presentation.
How to Add a Transition in Google Slides
Adding a transition between two slides is easy in Google Slides:
- Open your presentation and select the slide you want to transition from in the filmstrip pane on the left. This slide will exit using your transition.
- Click “Insert” > “Transition” or click the Transition icon (a star) in the toolbar.
- In the panel on the right, select a transition effect from the dropdown menu like “Fade”, “Push”, or “Wipe”.
- Use the duration slider to choose how quickly the transition occurs.
- Click “Apply to all” if you want the same transition for all slides.
- Click the transition preview icon or present the slideshow to view it.
Some types of transitions to consider:
- Subtle – Fade, dissolve
- Directional – Wipe, push, slide, fly through
- Attention-grabbing – Split, spin, flip
Experiment to see which transitions fit your presentation and topic best. The options are nearly endless!
How to Modify or Change Transitions
Made a transition choice you want to tweak or change completely? Modifying or changing transitions is simple:
- Select the slide with the transition you want to change.
- Click the Transition icon to open the panel again.
- Choose a new transition type or adjust the duration.
- Click “Apply to all” if you want the updated transition on every slide.
- Preview or present the transition to test it out.
Changing transitions gives you flexibility as you finalize your Google Slides presentation.
How to Remove Transitions
Want to remove transitions entirely from one or more slides? Here’s how:
- Select the slide(s) you wish to remove transitions from.
- Open the Transition panel again by clicking the icon.
- Under “Slide transition”, choose “No transition”.
- Click “Apply to all” to remove transitions slideshow-wide, if desired.
And you’re done! The selected slides will now default to cutting from one to the other with no transition effects.
Transition Ideas and Best Practices
When adding transitions in Google Slides, keep these tips in mind:
- Use consistent transition styles throughout for a cohesive flow.
- Be judicious with transitions. Only use ones that truly add value.
- Prioritize subtle transitions like fades so the focus stays on content.
- Match movement of directional transitions to your slide progression (i.e. wipe left to move forward).
- Use animations to emphasize points, transitions for overall flow.
- Preview transitions and slideshow flow before presenting.
The most important thing is choosing transitions that enhance your content rather than distract from it. Well-selected transitions improve the viewing experience for your audience and the impact of your presentation.
Elevate Your Slides with Smooth Transitions
Adding polished transitions can take your Google Slides presentations to the next level visually. Use them strategically to lead your viewers from point to point, highlight connections, and keep them engaged from start to finish.
With the ability to easily add, change, and remove transitions in Google Slides, you have total creative control. Take advantage of these useful features to enhance your next presentation!