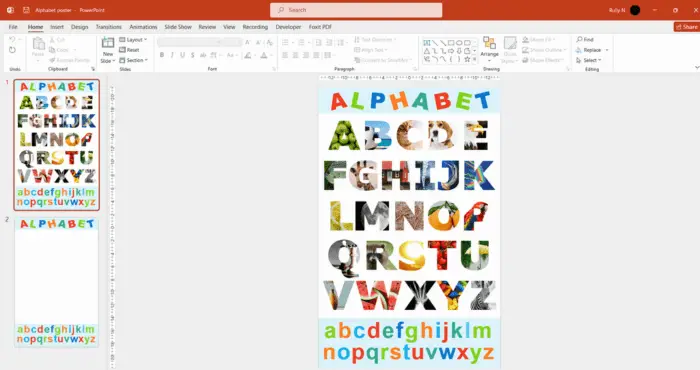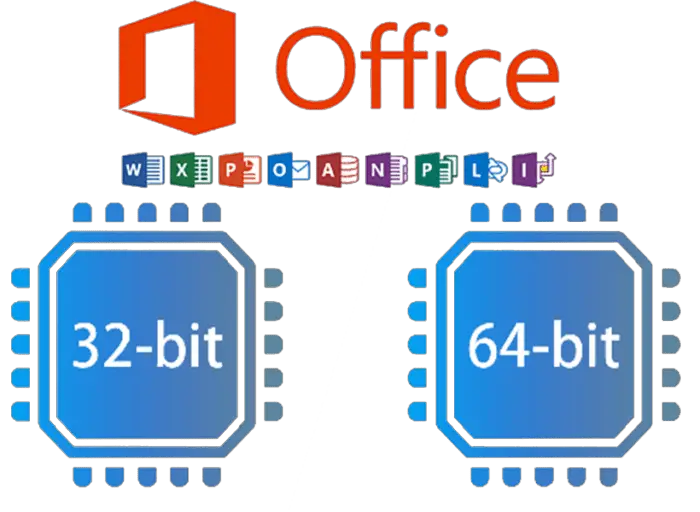PowerPoint presentations are commonly used in business and academic settings to convey information visually. However, sometimes it is necessary to convert these presentations into high-resolution JPEG images for various purposes. While there are several methods available online, using the registry editor is a reliable way of achieving this goal. This is a useful tip if you want to share your slides online, print them out, or use them in other applications. Here are the steps.
1. Press the Windows button + R on your keyboard, and type regedit.
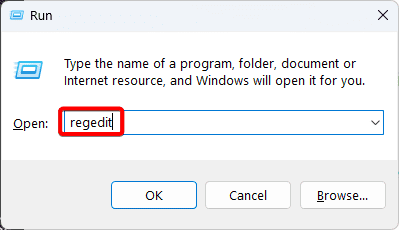
2. Inside the Registry Editor, go to Computer\HKEY_CURRENT_USER\Software\Microsoft\Office\16.0\PowerPoint\Options. The number 16.0 refers to the Office version installed on your computer. If you are using Office 2013 for example, then the number will be 15.0. For Office 2010, the number will be 14.0.
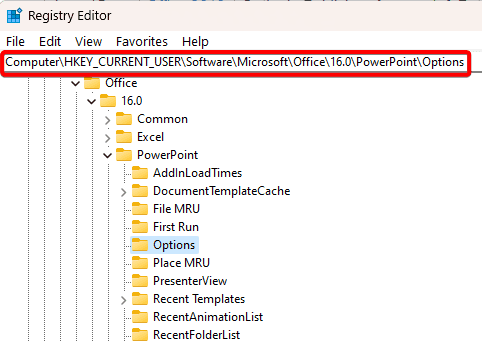
3. On the right window, right-click and select New and DWORD (32-bit) Value.
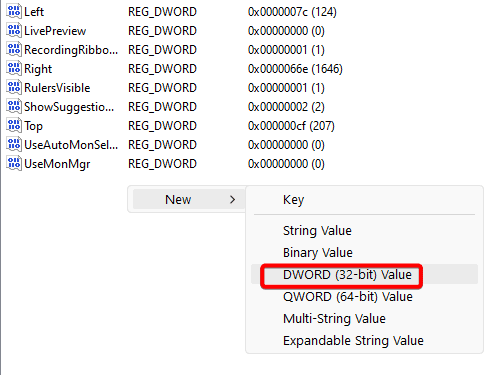
4. Give it the name ExportBitmapResolution, without space, and press Enter.
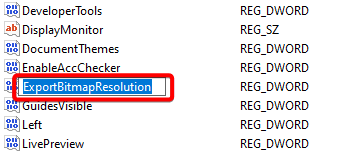
5. Now double-click that ExportBitmapResolution to edit the value. Select Decimal, and in Value Data, enter the DPI that corresponds to the resolution of the converted JPEG files. If you want the size of the JPEG to be 3000×2250 pixels, type 300. If it’s 2500×1875 pixels, type 250, and if it’s 2000×1500 pixels, type 200. The higher the value, the better the quality, but also the larger the file size.
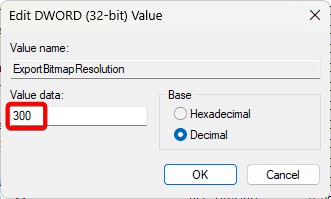
6. Click OK and open your PowerPoint file. Go to File and Save As. Choose a location where you want to save your JPEG files.
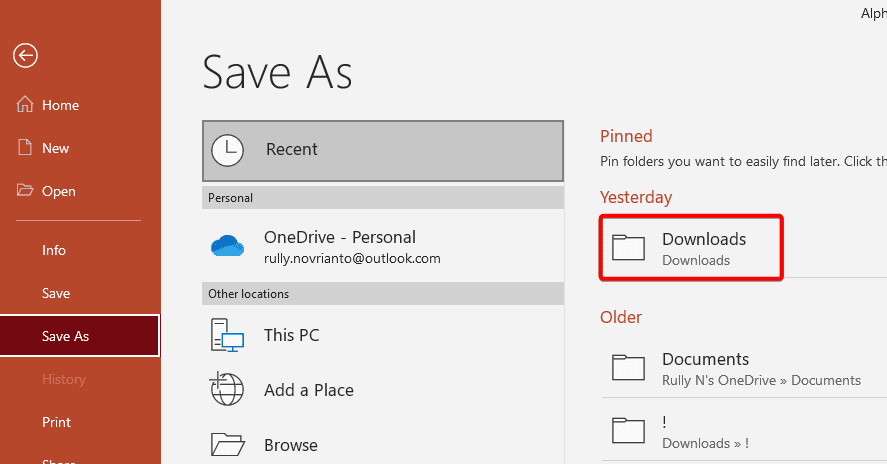
7. In the Save As dialog box, click on the drop-down menu next to Save as type and select JPEG File Interchange Format (*.jpg).
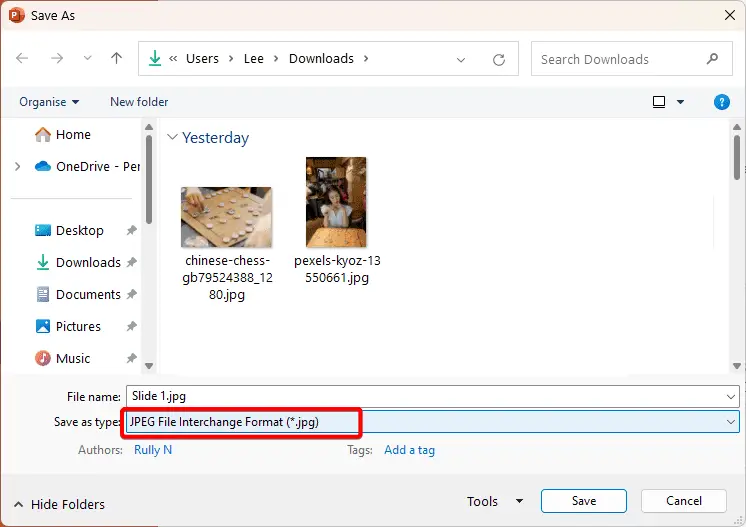
8. A pop-up window will ask you if you want to export every slide or just the current slide. Choose All Slides if you want to convert all your slides to JPEG, or Just This One if you only want one.
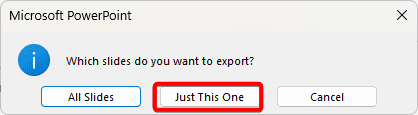
9. Now open the folder where you save your JPEG file.
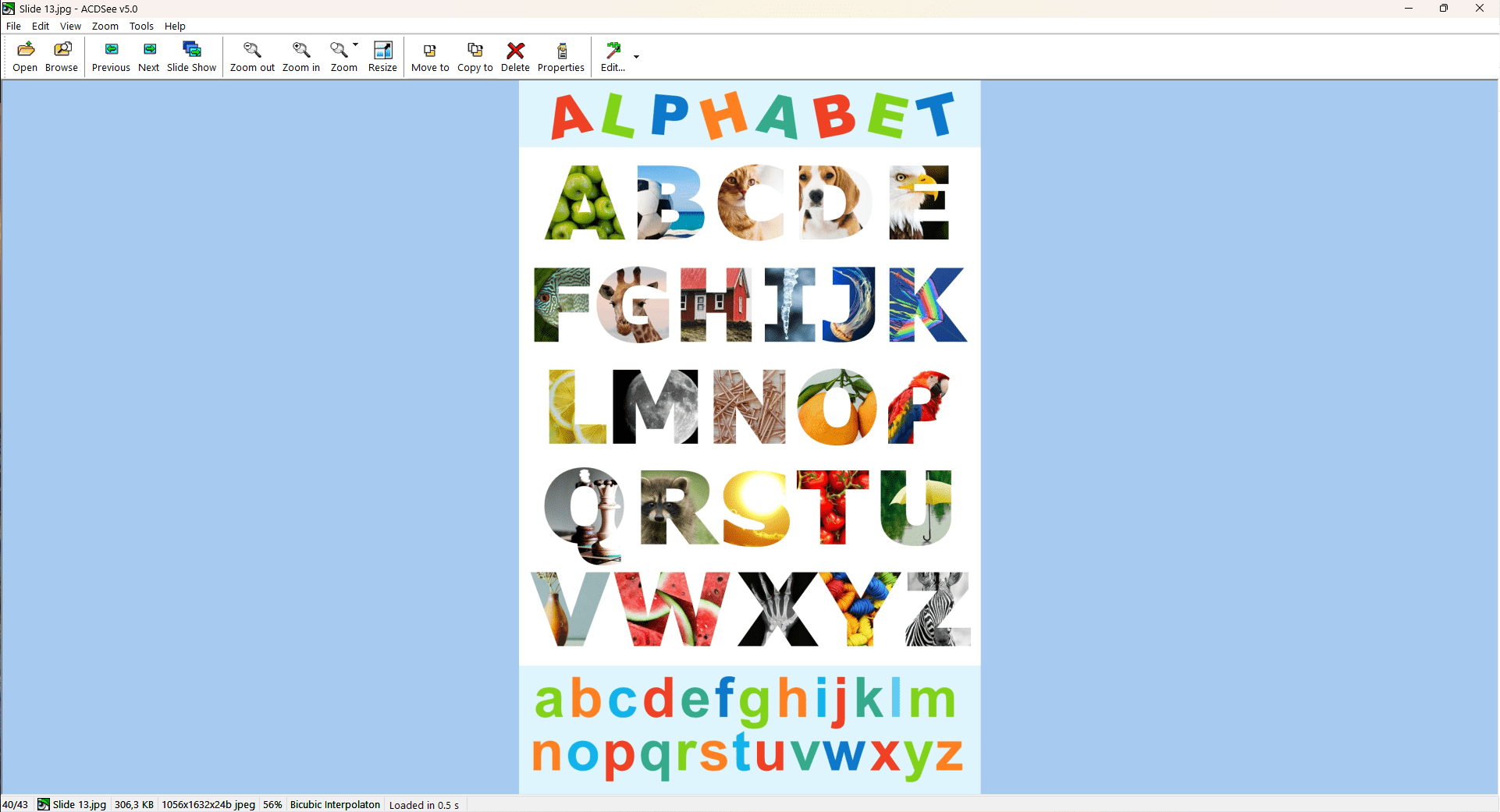
Another tip for achieving high-resolution images is ensuring that all graphics and images used in the presentation are of good quality. Low-quality graphics may appear blurry or pixelated even if saved at maximum quality settings.