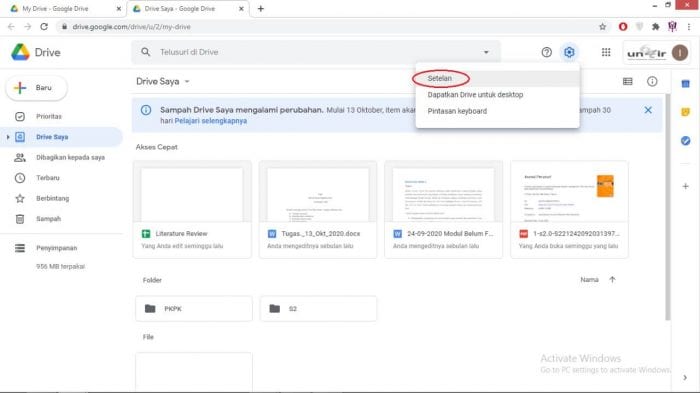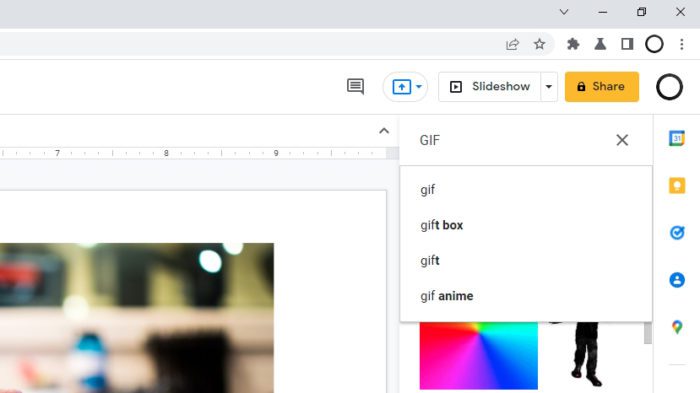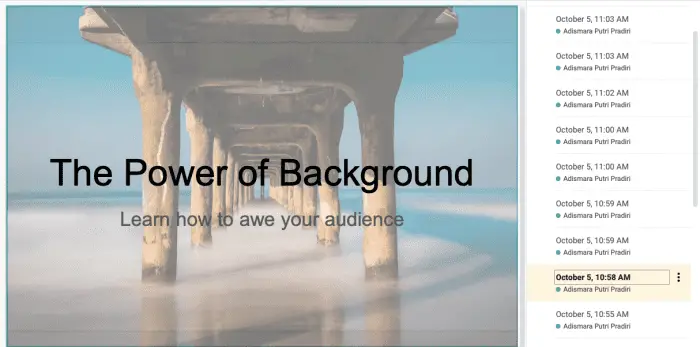Adding a timer to your Google Slides presentations can be extremely useful for keeping track of time during presentations. Whether you want to pace yourself or manage activities and breaks, a timer allows you to stay on track.
Since Google Slides does not have a built-in timer function, you need to get creative. The most popular approach is to embed a YouTube countdown timer video onto your slides. There are also browser extensions you can use to add timers.
In this step-by-step guide, you will learn multiple methods for adding timers in Google Slides, along with customization tips.
Step 1: Embed a YouTube Timer Video
Embedding a YouTube video is the easiest way to add a timer in Google Slides. Here is how to do it:
- Open your Google Slides presentation and select the slide where you want to add the timer.
- Click “Insert > Video” in the top menu.
- In the search bar, type “5 minute timer” or any duration you need. Press Enter.
- Hover over the video thumbnail results and click “Select” on your chosen timer.
- Resize and position the video on your slide as needed.
You can search for and embed any length timer video from YouTube. This method allows you to add timers without installing anything extra.
Step 2: Use the Slides Timer Chrome Extension
The Slides Timer extension lets you add timers by simply adding text placeholders.
To use it:
- Install the Slides Timer extension in Chrome.
- Open your Google Slides presentation.
- On the desired slide, insert a text box and enter:
<<5:00>>to add a 5-minute countdown. - Present the slideshow to view the live countdown timer.
With the Slides Timer extension you can create count up timers, display the current time, date, and more. It’s an easy way to add timers without embedding videos.
Step 3: Set Up Auto-Advance Slide Transitions
You can auto-advance Google Slides to create a slideshow timer effect. Here’s how:
- In your presentation, click “Slide > Transition” in the top toolbar.
- Under Auto-advance, choose your desired time interval.
- Click the “Play” button to preview the auto-advancing slides.
Although this method doesn’t display a visible timer, it transitions slides automatically based on a timed interval you specify.
Customizing Your Google Slides Timer
Once you’ve added a timer using one of the methods above, you can customize it further:
- Resize – Click and drag the edges to resize your timer video or text box.
- Reposition – Click and drag the timer object to move it around the slide.
- Format timer style – For YouTube videos, adjust options like autoplay and start time.
- Keyboard shortcuts – With the Slides Timer extension, press “D” to pause/play, “E” to reset, and “N” to advance to the next slide.
- Loop slideshow – Enable looping in the presentation settings so your timer restarts when it reaches the end.
Take advantage of these options to tweak your timers and get them just right.
Adding Visible Timers vs. Auto-Advance Transitions
There are pros and cons to adding visible timer videos/text compared to auto-advancing slide transitions:
Visible timers
- Pros: Present exact time remaining, pause/resume timing
- Cons: Require extra steps to embed, only show on one slide
Auto-advance transitions
- Pros: Simple to set up, persist across all slides
- Cons: No visible timer, fixed time intervals
So in summary:
- Use visible timers when you want more control to manage discrete activities.
- Use auto-advance when you want a automated slideshow that cycles through at a consistent pace.
Choose the option that best fits your presentation and timing needs.
Presentation Timers – Final Takeaways:
- Add countdown timer videos from YouTube to display an exact timer.
- Install the Slides Timer Chrome extension to easily create text-based timers.
- Auto-advance slides automatically based on fixed time intervals.
- Customize timers by resizing, repositioning, and setting display options.
- Visible timers offer more control, while auto-advance creates seamless slideshow flow.
Adding timers boosts the interactivity and effectiveness of your Google Slides presentations. With the techniques outlined in this guide, you can start timing your presentation slides today.