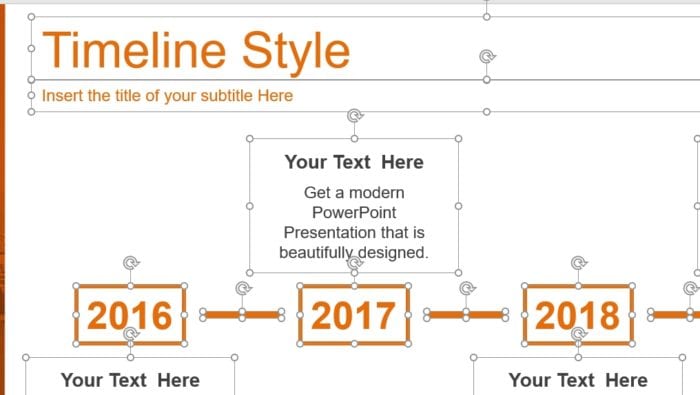Adding animation to your PowerPoint presentations can make them more engaging, memorable, and fun. Animations allow you to make text, images, charts, and other elements move, fade, grow, shrink, and transition in different ways.
With the right animations, you can emphasize important points, reveal information sequentially, demonstrate processes, and overall make your presentations more dynamic. The good news is adding animations in PowerPoint is easy and there are tons of free options to choose from.
In this article, we’ll walk you through the step-by-step process for adding animations in PowerPoint. We’ll also share some cool free animation resources you can use to level up your next presentation.
Step 1: Select an Element to Animate
The first step is choosing which element(s) on your slide you want to animate. This could be text boxes, images, shapes, charts, SmartArt graphics, tables, and more.
To select an element to animate:
- Navigate to the slide containing the element you want to animate
- Click on the element to select it
You’ll know an element is selected when handles appear around it. You can select multiple elements by holding down CTRL while clicking additional items.
Step 2: Open the Animations Tab
Once you’ve selected the element(s) to animate, it’s time to add animation effects. All animation functionality lives on the Animations tab in PowerPoint.
To access the Animations tab:
- Select the Animations tab in the top PowerPoint ribbon
This tab contains all animation effect galleries, options, and advanced controls.
Step 3: Choose an Animation Effect
The Animations tab contains a gallery of dozens of entrance, emphasis, exit, and motion path animation effects you can choose from. Browse through the choices to find one fitting for your selected element(s).
To add an animation effect:
- Click an animation style in the gallery
- The chosen effect will be applied automatically
For example, you may choose a “Fly In” entrance effect to make text swoop onto the slide from the bottom. Or apply a “Spin” emphasis effect to make an image do a quick 360 spin.
Preview the animations to make sure you like how they appear before advancing to customizations.
Step 4: Customize the Animation (Optional)
If you want your animations to behave or look differently, you can customize effect options. For example, you may alter the direction an element enters from or change the color of animated text.
To access effect customizations:
- Click the drop-down menu next to the chosen animation effect
- Select “Effect Options”
- Adjust settings like direction, color, speed, etc.
- Click OK when finished
Play around with options until the animations appear precisely how you envisioned. Feel free to get creative and make them your own!
Step 5: Set Animation Order (Optional)
If you add multiple animations to a single slide, you may want to control the order they play in. Fortunately, it’s easy to rearrange the sequence in PowerPoint.
To set animation order:
- Select the Animation Pane from the Advanced Animation dropdown
- Click and drag animations into your preferred sequence
For example, you may want a chart to fly in first, then text to fade in second. Number markers on the slide indicate animation order too.
Step 6: Preview the Animated Slide
Now that animations are added and ordered, preview everything together on the slide before presenting.
To preview animations:
- Select “Preview” from the Preview group on the Animations tab
- Animations will play in sequence on the current slide
Verify timings feel right and animations enhance your content as intended. Feel free to return to previous steps to make tweaks.
Free PowerPoint Animation Resources
Looking for some cool PowerPoint animations you can use to make your presentations pop? Here are some awesome free animation resources:
PresenterMedia: Offers over 19,000 free customizable animations and PowerPoint video backgrounds to choose from.
Slidesgo: Contains free animated PowerPoint templates for presentations along with themed graphics and icons.
Visme: Provides templates with animated charts, diagrams, and infographics you can edit and download.
Canva: Features a library of free animated presentation templates with modern and visually engaging designs.
SlidesCarnival: Offers a “LottieFiles” plugin to access a vast database of free interactive animations for PowerPoint.
Genial.ly: Allows you to make animated presentations, infographics, and videos using pre-made templates.
PowToons: Enables you to create animated explainer videos and presentations using drag-and-drop functionality.
So explore these cool animation resources and find visually engaging effects to elevate your next PowerPoint deck!
Let Your Presentations Shine
Adding animations to PowerPoint is an impactful way make your presentations interactive, memorable, and fun. With these six easy steps, you can start incorporating animations to emphasize key points and make critical information stand out.
Remember, animations should enhance your presentation content rather than distract. Use them strategically to maximize engagement and recall. And leverage the abundance of free animated PowerPoint templates available online to spark creativity.
Now you have all the tools to make your next PowerPoint presentation shine! Dazzle audiences with smooth animations that capture attention and communicate ideas effectively.