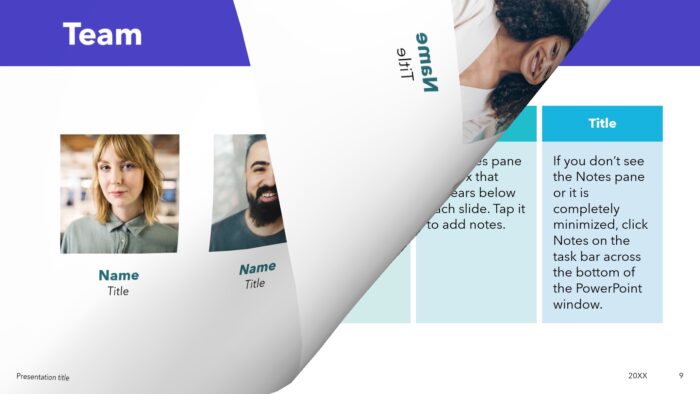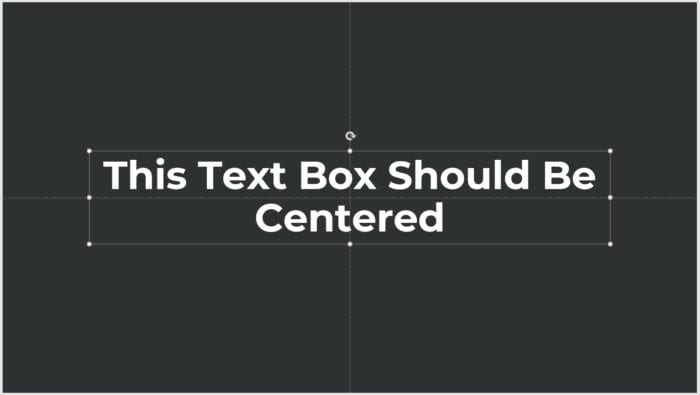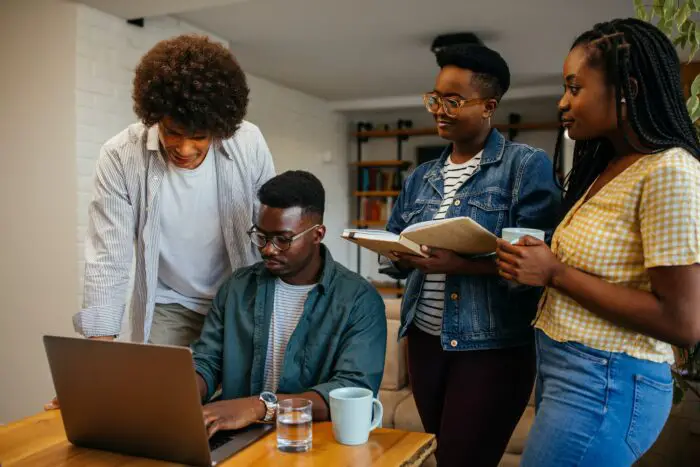PowerPoint presentations are a great way to convey information to an audience. However, sometimes the presentation can become monotonous and boring. One way to add some excitement to your presentation is by adding a page-turn transition effect between slides.
In this article, we will discuss how to add a page-turn transition effect in PowerPoint. I will also show you other transition styles which generate similar effects.
Table of Contents
Page turn transition effect using Peel Off
1. Open your PowerPoint document and then navigate to the slide on which you want to add the transition.
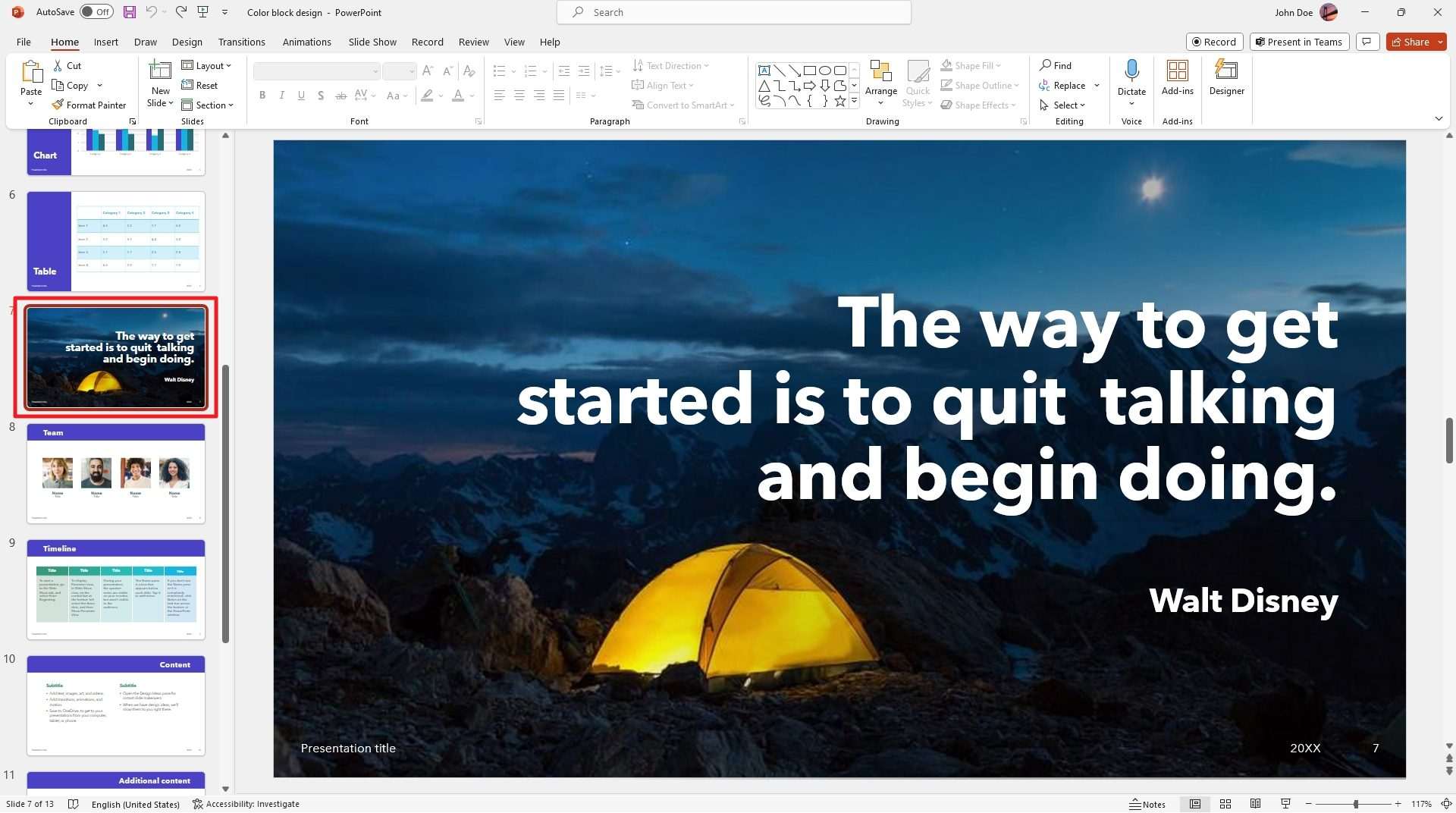
2. Then, go to the Transitions menu.
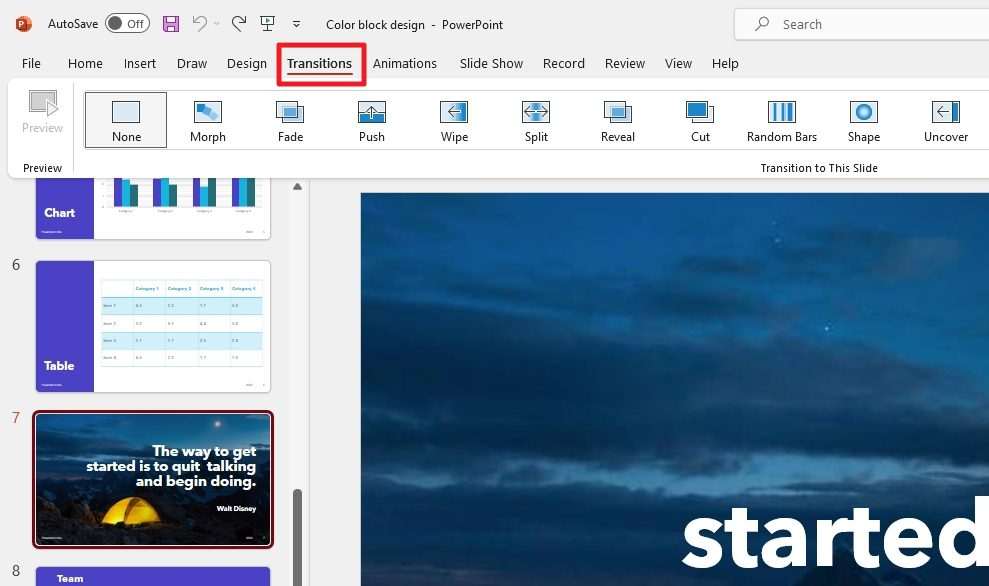
3. Expand the Transition Effects section to reveal more options.
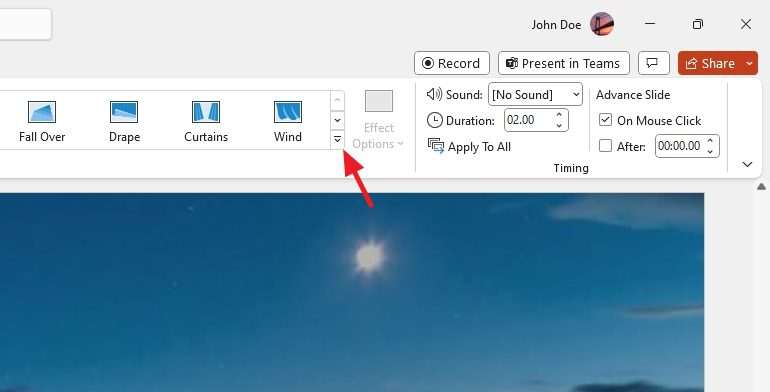
4. Select the Peel Off effect from the list.
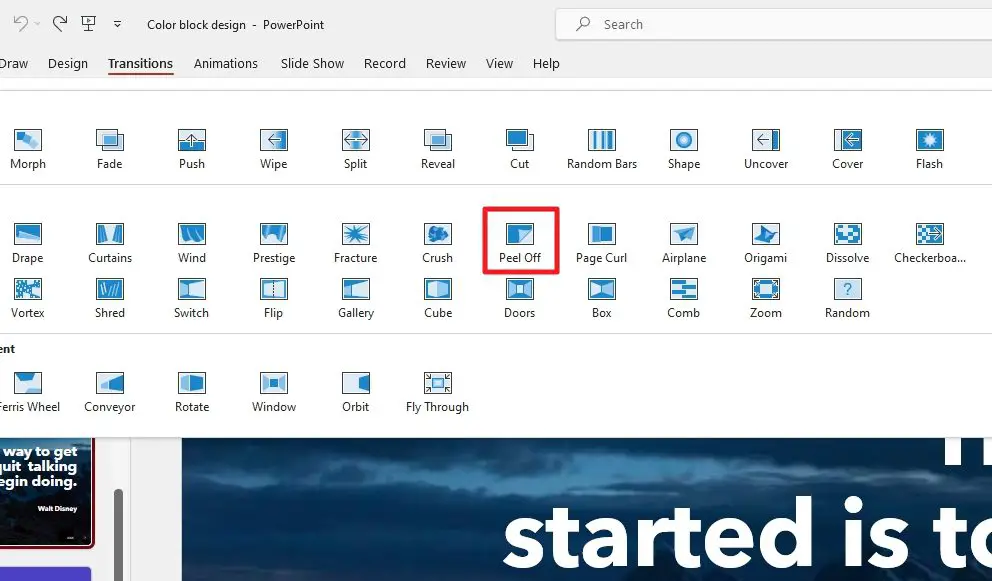
5. The slide with a transition animation will have a star mark. If you want to apply the effect to all slides, you must select them first.
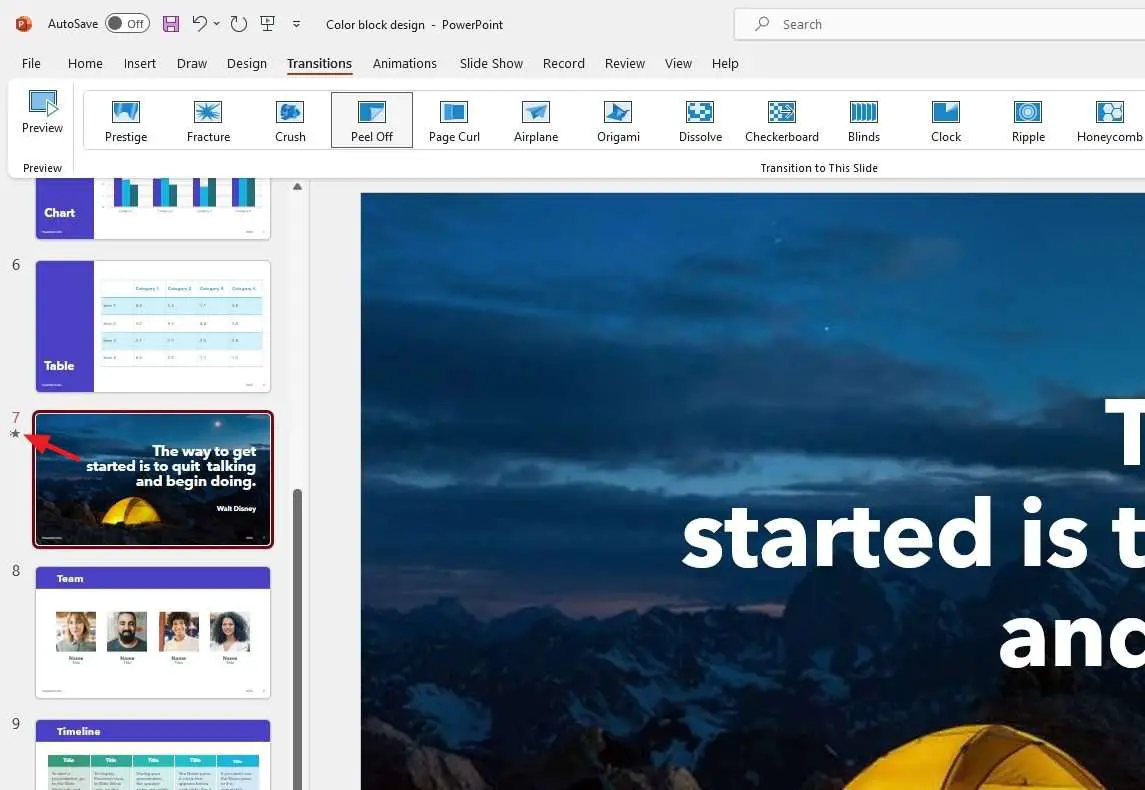
6. To test the transition, run the Slide Show.
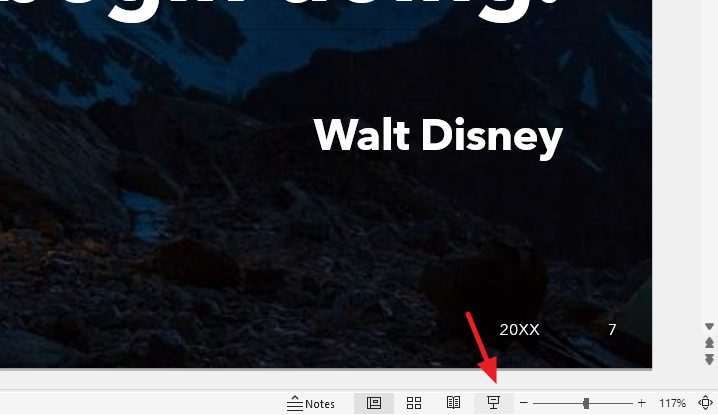
7. Here is the result. A nice page-turning animation has been added to the slide.
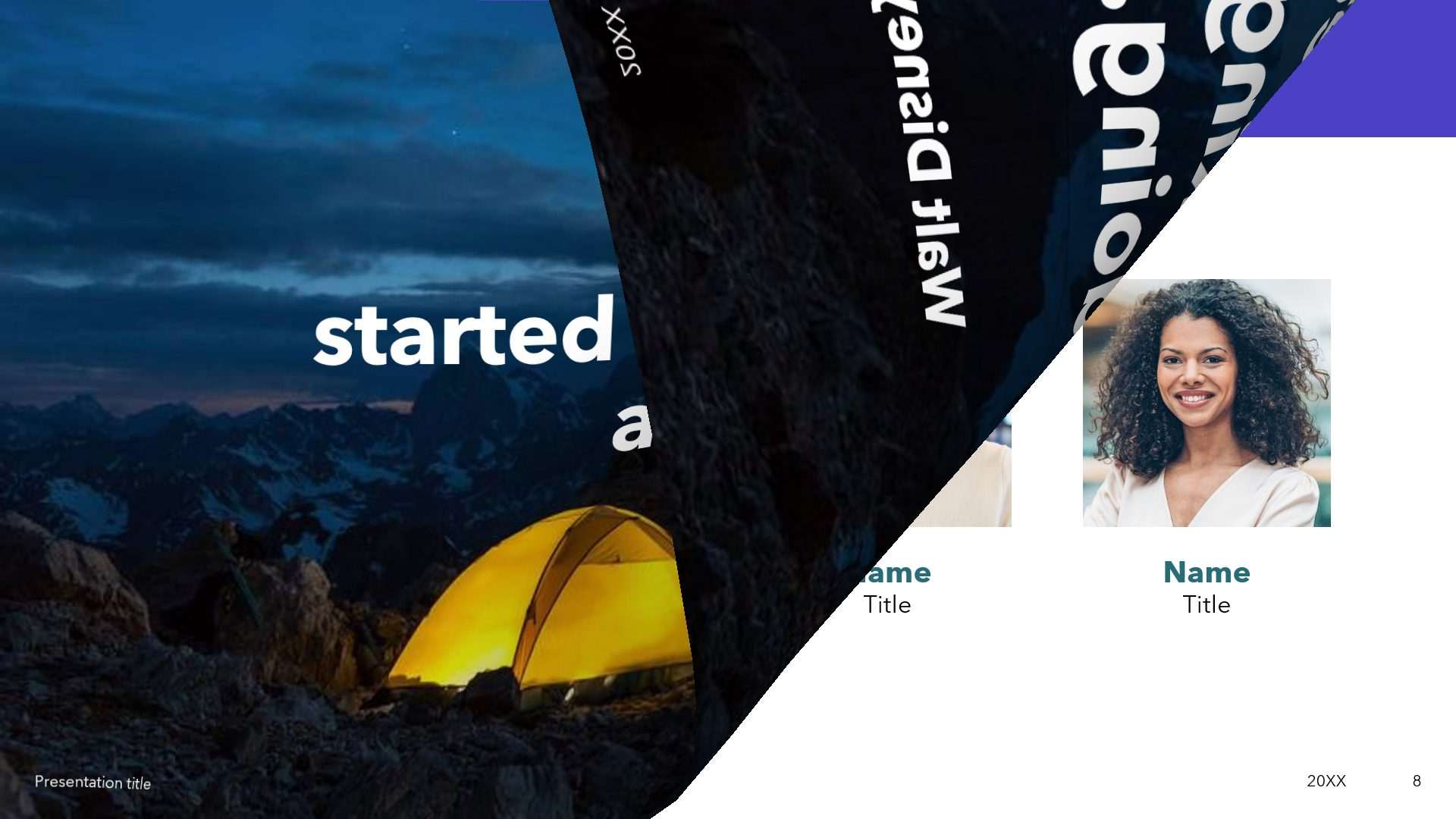
The Peel Off effect is probably the closest page-turning animation you can get on PowerPoint. But there are two other effects that are similar.
Using the Drape effect
This effect is similar to flipping the page of a calendar or notepad. To apply the Drape effect, follow these steps:
- Open your PowerPoint presentation and select the slide you want to apply the effect to.
- Click on the Transitions tab in the PowerPoint ribbon.
- In the Transitions tab, click on the Effect Options dropdown menu.
- Select Drape from the list of options.
- Test the effect by running the Slide Show.
Using the Page Curl effect
This effect will split the slide into two sections, like when reading a book. Here are the steps to apply the Page Curl effect:
- Open your PowerPoint presentation and select the slide you want to apply the effect to.
- Click on the Transitions tab in the PowerPoint ribbon.
- In the Transitions tab, click on the Effect Options dropdown menu.
- Select Page Curl from the list of options.
- Test the effect by running the Slide Show.
Tips and tricks for a page turn effect
Here are some tips and tricks for using the page turn transition effect in PowerPoint:
- Use the page turn transition effect sparingly. Overusing the effect can make your presentation look unprofessional.
- Use the page turn transition effect to highlight important points in your presentation.
- Experiment with different transition speeds to find the one that works best for your presentation.
- Use the new Morph transition in PowerPoint to create more complex page turn effects.
- Consider adding a page turning sound effect to make it more realistic.
Conclusion
Adding a page turn transition effect to your PowerPoint presentation can make it more engaging and interesting for your audience. By using the Peel Off, Page Curl, and Drape effects, you can easily add this effect to your presentation.
Remember to use the effect sparingly and experiment with different transition speeds to find the one that works best for your presentation. Happy editing!