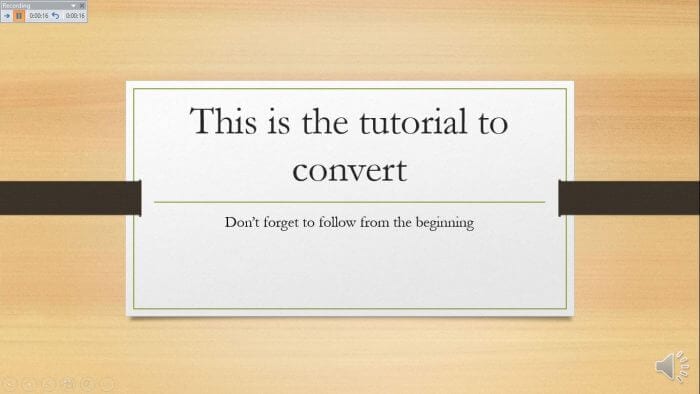Adding rolling or scrolling credits to the end of a PowerPoint presentation can give it a polished, professional feel. Whether you’re creating a video, a school project, or a work presentation, rolling credits make your creation look complete.
Luckily, it’s easy to add credits that scroll up automatically in PowerPoint. In this blog post, we’ll walk through the step-by-step process to add rolling credits to your next PowerPoint deck.
Why Add Rolling Credits?
Before we dive into the how-to, let’s look at a few reasons you may want to add scrolling credits:
- Look More Professional: Rolling credits make your PowerPoint presentation look well-produced and professional. This can make your work come across as higher quality.
- Acknowledge Contributors: Scrolling credits let you thank and acknowledge everyone who contributed to the creation of your presentation. This is especially handy for group projects.
- Make Presentations Feel Complete: Adding credits signals to your audience that your presentation is over. This provides closure after the final slide.
- Set the Right Tone: Credits can help further the tone and feel of a presentation. For example, adding credits to an annual report can make it feel more momentous.
Now that you know why rolling credits can be impactful, let’s look at how to actually add them in PowerPoint.
Step-by-Step Guide to Adding Scrolling Credits
Adding scrolling text to PowerPoint is a straightforward, two-part process. First, you’ll set up a text box to hold the credits. Second, you’ll add an animation so the text box contents roll.
Follow these seven steps:
1. Create a Text Box for Credits
First, you need a text box to hold the names and roles you want to credit. To add one:
- Navigate to the last slide of your presentation. This is where the credits will appear.
- Select the Insert tab on the PowerPoint toolbar then click Text Box in the Text section.
- Click and drag your mouse on the slide to draw a text box large enough to hold all your credits.
2. Enter Credits into the Text Box
Next, type the names, roles, and any other credits:
- Click inside the text box and start typing your credits list. You can format using line breaks between each credit.
- Style the text any way you like—adjust font, size, color, etc. to match your presentation’s design.
3. Animate the Text Box
Here’s where you’ll add the “scrolling” effect.
On the Animations tab in PowerPoint’s toolbar, click Add Animation and select Motion Paths > Right. This will make the contents of the text box you created scroll from right to left across the screen.
PowerPoint Add Animation Menu
4. Draw a Path for the Animation
Next, draw a path for your credits text to follow:
- With the text box selected, click on Effect Options in the toolbar.
- Choose a Right direction and make sure the path is set to Draw Custom Path.
- Draw a path that starts inside the text box and ends just off the slide. As if you were drawing the path the text will follow.
Draw Custom Path in PowerPoint
Tip: For rolling credits, you want the path to end below or above the slide area so text “scrolls out of view.”
5. Set Credits Animation Speed
In the animation pane, adjust the speed the credits will scroll:
- Select the animation you added to the text box.
- Open the drop-down menu next to Duration and choose an appropriate speed.
Tip: Start slower at 2 or 3 seconds. You can always speed it up if needed.
PowerPoint Animation Pane
6. Start Animation After Previous
By default, animations play automatically when you advance the slide. To autoplay the credits after the previous slide:
- In the Custom Animation pane, select the credits animation.
- Check the box next to Start After Previous at the bottom.
Now your credits will start scrolling automatically after the previous slide transition instead of waiting for a click.
7. Preview the Rolling Credits
That’s it! Scroll through your presentation or present in Slide Show mode to preview the rolling credits animation.
To edit, select the text box and adjust the contents, path, duration, or any other settings.
Customizing Your Scrolling Credits
Using the steps above, you can add basic rolling credits to any PowerPoint presentation. But don’t stop there! Here are some tips for customizing scrolling credits to match your needs:
- Add motion effects like Entrance and Emphasis animations so credits fade in or get larger as they appear
- Include images or logos of contributors, sponsors, etc. in the credit roll
- Use multiple columns so you can fit more credits by having them scroll left and right
- Add audio or music on the credits slide to set the right mood
The options are endless when it comes to sprucing up your rolling credits. Don’t be afraid to get creative!
Presenting Like the Pros
Adding polished, professional touches like rolling credits is easy with PowerPoint’s animation tools. Whether you’re creating a business presentation or a school project, scrolling credits can take your work to the next level.
We covered the basics in this article, but you can find more advanced PowerPoint animation tips in our other guides here on the blog. Or download our free PowerPoint templates to give your next presentation a head start on looking fabulous.
Now you have the tools to make rolling credits that would make any video producer proud. So go ahead—accept your next Academy Award with confidence! Your PowerPoint creation skills are sure to impress.