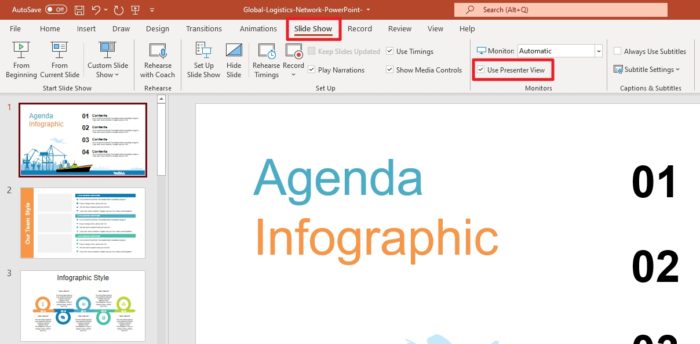Securing your PowerPoint presentations is critical, especially if they contain sensitive information. This comprehensive guide covers various methods to lock down your presentations and prevent unauthorized access or changes.
Why Secure PowerPoint Files
There are several reasons you may want to secure your PowerPoint presentations:
- Prevent others from viewing private or confidential data
- Stop unauthorized changes to your slides
- Protect intellectual property or ideas
- Ensure file integrity for legal purposes
- Limit printing to control unwanted distribution
Encrypt Presentations with Passwords
The most common way to restrict access to a PowerPoint file is to add a password. Here’s how:
- Open the presentation and click File > Info > Protect Presentation > Encrypt with Password
- Enter and confirm your password
- Save the file
Tips:
- Use a strong password that’s hard to guess
- Record your password in a safe place in case you forget
- You can set separate passwords to open and edit files
Save as PDF
Converting your PowerPoint to a PDF file ensures others can only view but not edit your presentation:
- Click File > Export > Create PDF/XPS Document
- Select file options and click Publish
PDF files also prevent changes but allow printing. So this method is best for sharing view-only versions.
Save as Images
You can save your slides as JPG or PNG image files:
- Click File > Export > Change File Type
- Choose JPEG or PNG image format
- Save each slide as a separate image
Saving as images prevents editing or printing but allows easy viewing. Use this if editing and printing control are most important.
Mark as Final
The Mark as Final option in PowerPoint locks down a presentation:
- Click Review > Protect > Mark as Final
- Confirm that you want to mark the presentation as final
Once marked as final, you cannot edit the presentation without first unmarking it. This prevents accidental changes.
Sign with Digital Signature
A digital signature ensures authenticity and proves you created the content.
- Click File > Info > Protect Presentation > Add a Digital Signature
- Obtain a digital ID from a trusted certificate authority
- Save the digitally signed file
Recipients can validate your digital signature to verify you authored the content.
Use IRM Protection
Information Rights Management (IRM) prevents unauthorized access and restricts usage rights:
- Set policies to control viewing, editing, printing and more
- Revoke access if needed
- Track usage and enforce expiration dates
- Encrypt files both inside and outside your organization
IRM integration requires Microsoft Office and Windows Server with Active Directory Rights Management Services enabled.
Summary
Securing PowerPoint files is important to prevent unauthorized access and changes. Use passwords, digital signatures, IRM policies and file format conversions like PDF to lock down presentations containing sensitive information. Carefully evaluate which methods match your specific security requirements.