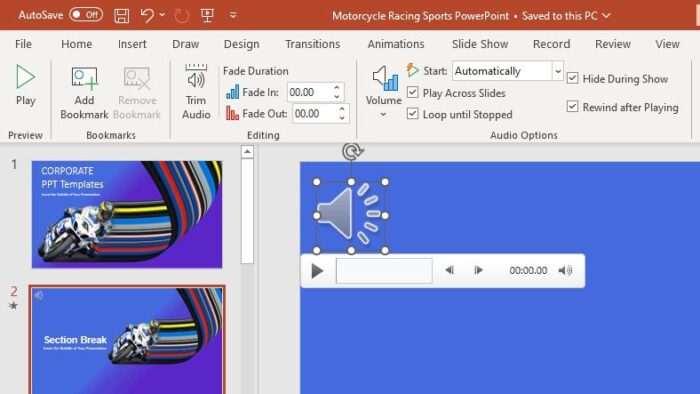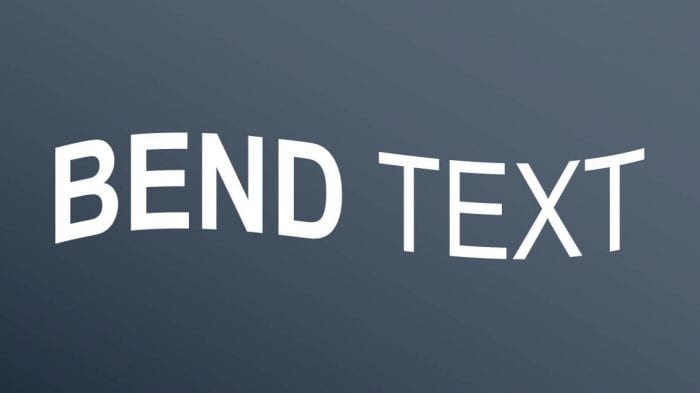Adding voiceovers to your PowerPoint presentations can make them more engaging, memorable, and impactful. Voiceovers allow you to explain concepts, emphasize key points, and connect with your audience on a deeper level.
In this comprehensive guide, you’ll learn step-by-step how to record and add high-quality voiceovers to your PowerPoint slides using both built-in and third-party tools.
Why You Should Add Voiceovers
Here are some of the key benefits of using voiceovers in PowerPoint:
- Enhanced engagement – Voiceovers are more dynamic than on-screen text, helping maintain audience attention and interest.
- Improved comprehension – Spoken explanations allow you to clarify details that may be confusing when simply reading slides.
- Increased accessibility – Voiceovers make content more accessible for those with visual impairments or reading difficulties.
- Personalized tone – Your voice conveys emotion and helps you connect with your audience.
- Reusable content – Record once and reuse voiceovers to repurpose presentations for different audiences.
Step 1: Write a Script
Before recording, write a concise script to keep your voiceover focused. Outline key points for each slide and time how long it takes to read. This allows accurate timing when syncing audio later.
Keep sentences short, conversational, and easy to understand when read aloud. Avoid complex words and jargon. Read your script several times to refine the wording and flow.
Step 2: Set Up Your Recording Equipment
High-quality audio is essential for clear voiceovers. Use a dedicated USB microphone for best results rather than lower-quality built-in mics. Microphones like the Blue Yeti or Audio-Technica AT2020 provide excellent recording quality.
Additionally, record in a quiet room without echo or background noise that could distract from your voiceover. Set up your equipment, put on headphones to avoid feedback, and test recording levels.
Step 3: Record Your Voiceover
When ready, start recording your script one slide at a time. Leave a few seconds of silence between slides. Speak slowly and clearly in a natural, conversational tone.
If you make a mistake, pause and restart the sentence. You can edit out bloopers later. Smile as you talk to inject warmth into your voice!
After completing each slide, replay the audio to check sound levels and clarity. Rerecord if needed before advancing to the next slide.
Step 4: Import Media Files into PowerPoint
Once satisfied with all recordings, import the audio files into your PowerPoint presentation. Navigate to the “Insert” tab and select “Audio”>”Audio on My PC” to locate your voiceover files.
PowerPoint embeds the recordings and displays speaker icons on the corresponding slides. Select the icons to play back audio directly within the presentation.
Step 5: Trim and Edit Voiceovers
Review slides with embedded audio and trim any excess silence from the beginning or end of recordings using the audio tools under the “Playback” tab. This ensures voiceovers start and stop precisely where intended.
Should you find mistakes or unclear audio, select “Edit Audio” > “Edit in Audacity” to launch the advanced editing software. Make revisions then export the cleaned-up recording back into PowerPoint.
Step 6: Adjust Volume and Use Transitions
Balance voiceover volume across all slides for consistency. Boost quiet recordings and tone down louder sections using the audio “Volume” slider under “Playback” so playback is smooth.
Additionally, use slide transitions between voiceover slides to briefly mute audio during slide changes. This avoids jarring interruptions mid-sentence.
Step 7: Add Captions
Transcribe your voiceover narration by adding captions or subtitles to each slide. This further increases accessibility and allows viewers to read along as they listen.
PowerPoint includes a dictation feature that attempts to detect speech and automatically generate captions. Manual editing is recommended to fix any transcription errors.
Conclusion
Adding professional voiceovers provides immense value to otherwise static PowerPoint decks. Follow these seven steps for recording, importing, editing and enhancing voice audio directly through PowerPoint’s robust built-in tools.
Voiceovers grab attention, improve retention, and help you connect with audiences for truly memorable and impactful presentations.