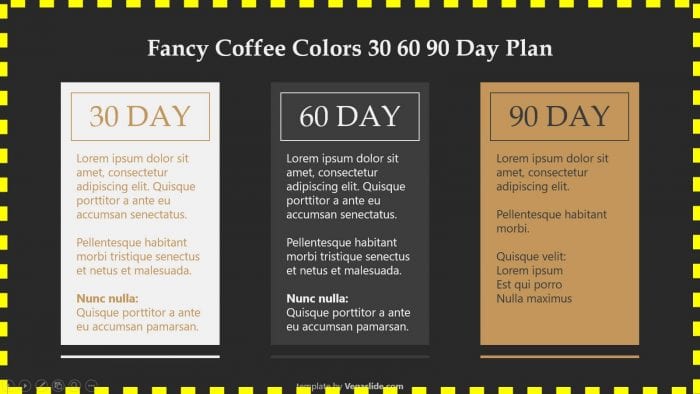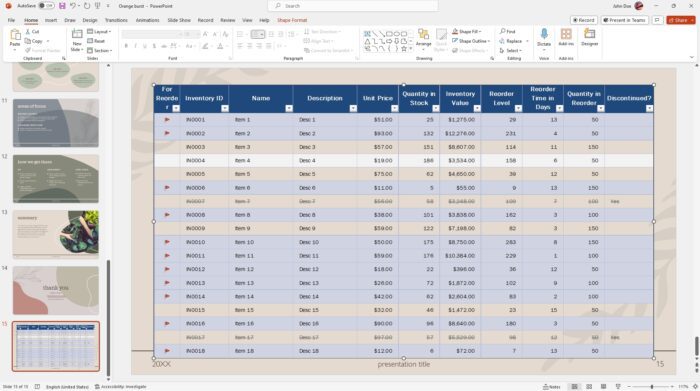Adding a watermark into your PowerPoint presentations can help protect your intellectual property and brand your slides. A watermark is a semi-transparent image or text that appears behind the main content on your slides.
There are a few ways to add a watermark in PowerPoint:
Use the Slide Master
The easiest way to add a watermark across all slides is by using the Slide Master:
- Open your PowerPoint presentation and click on View > Slide Master
- Click Insert > Text Box (for text) or Insert > Picture (for image)
- Type your text or insert your image
- Resize and position the watermark as needed
- Adjust transparency to make it semi-transparent
- Click Close Master View to apply to all slides
Benefits:
- Watermark automatically appears on every slide
- Easy to update watermark later if needed
Drawbacks:
- Can’t add different watermarks to individual slides
Add Watermark to Individual Slides
To have more control and add unique watermarks to different slides:
- Open your presentation in Normal View
- Select the slide(s) you want to add a watermark to
- Insert a text box or image
- Customize and position the watermark
- Adjust transparency
Benefits:
- Unique watermarks for different slides
- More control over placement
Drawbacks:
- Time consuming to add watermarks one by one
- Need to manually update watermarks later
Tips for Effective Watermarks
Follow these tips for professional, non-distracting watermarks:
- Use consistent font, size, color scheme
- Make sure watermark is legible but subtle
- Position carefully to avoid covering content
- Use relevant images and text
- Check how watermark looks with slide background
- Test different transparency levels
Common Watermark Uses
Some common uses for watermarks in PowerPoint:
Draft Versions
- Add “Draft” text watermark to indicate presentation is still being developed
Branding
- Use company logo as image watermark to establish brand identity
Security
- Apply “Confidential” text or copyright images to sensitive slides
Ownership
- Include name, date, or copyright symbol to demonstrate ownership
Removing an Existing Watermark
To remove a watermark after adding it:
- Go back to Slide Master View
- Select and delete the watermark text box or image
- Save and return to Normal View to remove from all slides
Or delete watermarks individually from slides as needed.
Adding watermarks in PowerPoint only takes a few clicks once you know the steps. Use watermarks strategically to brand, secure, and professionalize your next presentation.