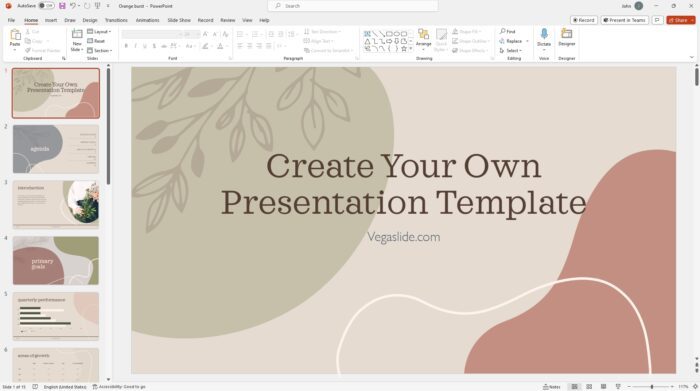Converting a PowerPoint presentation to Google Slides can provide more flexibility and accessibility. With Google Slides, you can collaborate in real-time, access your presentation from any device, and avoid compatibility issues. This guide will walk through two easy methods to convert PowerPoint files to Google Slides format.
Why Convert PowerPoint to Google Slides?
Here are some key reasons to convert your PowerPoint files to Google Slides:
- Collaboration – Multiple people can edit the slides at once with built-in commenting and suggestions. Easy to gather feedback.
- Accessibility – Being web-based, Google Slides can be accessed on any device with an internet connection.
- Compatibility – Avoid issues opening PowerPoint files on various devices. Google Slides retains formatting better across platforms.
- Cost – Google Slides is free with Google Drive while PowerPoint requires an Office 365 subscription.
Method 1: Open PowerPoint Files in Google Drive
Google Drive provides a direct way to open PowerPoint presentations in Google Slides:
- Go to Google Drive and log into your account.
- Click “New” and select “File Upload” to upload a PowerPoint file from your computer.
- Right click the uploaded PowerPoint file.
- Hover over “Open with” and select “Google Slides”.
- The file will open as a Google Slide presentation.
- Click “File” and choose “Save as Google Slides” to convert fully.
The PowerPoint content and formatting will be retained in the Google Slides format. Review the slides for any issues.
Method 2: Import Slides in Google Slides
You can also import PowerPoint slides directly within Google Slides:
- Open Google Slides.
- Click the arrow next to “New” and choose “File Upload”.
- Select your PowerPoint presentation and click “Select”.
- In the popup, check “Keep original theme” to retain design.
- Click “Import slides”.
- The PowerPoint slides will be imported into a new Google Slides presentation.
Review and Adjust Formatting
When converting PowerPoint to Google Slides, some formatting may change or be lost:
- Fonts – Custom fonts can revert to standard Google fonts. Replace if needed.
- Animations/Transitions – These effects likely won’t be supported. Simplify if necessary.
- Embedded Media – Items like videos and charts may need to be replaced with Google versions.
Review all slides and check alignments, fonts, images, and other elements after conversion. Make any fixes required.
Share and Collaborate!
Once your PowerPoint presentation is successfully converted to Google Slides, you can collaborate with teammates in real-time. Share the Google Slides file link for easy access and feedback!
Converting from PowerPoint to Google Slides opens up new possibilities for collaboration and compatibility. With these simple methods, you can seamlessly transition presentations to the Google workspace.