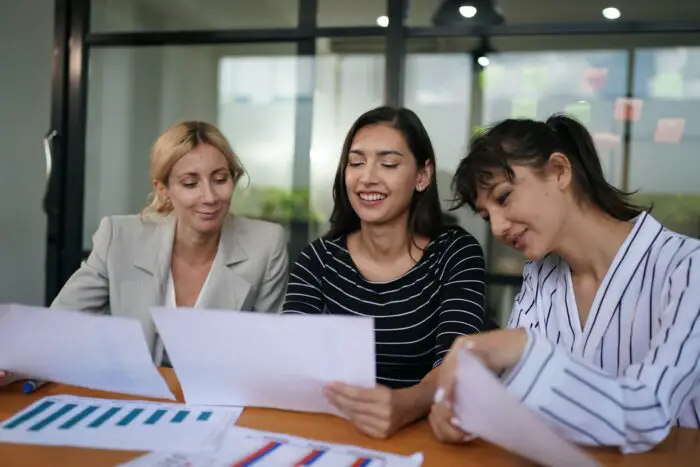A roadmap is a strategic planning tool that outlines the vision, goals, priorities, and major steps needed to reach a desired end state. Roadmaps are commonly used in business settings to visualize plans over time.
Creating a clear and professional-looking roadmap in PowerPoint requires some strategic planning and design skills. Follow these best practices to develop a roadmap that effectively communicates your plans to key stakeholders.
Gather Key Roadmapping Information
Start by gathering the following information that you’ll need for your roadmap:
- Vision statement: What is the long-term goal or objective you want to ultimately achieve? Summarize it in 1-2 sentences.
- Timeframe: What is the total timeframe for your roadmap? Typical strategic roadmaps span 3-5 years.
- Milestones: What are the major milestones or achievement markers along the timeline? These are major accomplishments.
- Goals/priorities: What are the strategic goals and priorities you want to accomplish in specific periods?
- Major activities/steps: What initiatives, projects, and major activities need to happen to reach the goals?
Structure Your Roadmap
With your information gathered, think through the logical flow and layout of your roadmap across a multi-year timeline.
- The vision statement normally sits at the top. This reminds people of the purpose of the roadmap.
- Map goals and priorities to relevant time periods on the timeline. Group together initiatives contributing to common goals.
- Sequence major activities and projects chronologically leading up to each milestone and goal.
Design Your Roadmap in PowerPoint
Now you’re ready to create the visual roadmap in PowerPoint. Follow these tips:
Choose a template
- Start with a PowerPoint roadmap template or timeline layout to save design time. This gives you predefined placeholders for the key roadmap elements.
Set the timeline
- Place a horizontal timeline across the middle to span the timeframe of your roadmap.
- Mark periodic intervals on the timeline (e.g. fiscal quarters, years, etc.).
Add vision and goals
- Insert the vision statement in a text box at the top. Format it in a larger bold font.
- Place goals and priorities for relevant time periods in text boxes above the timeline.
Plot milestones
- Mark major milestone dates and descriptions in icon circular shapes along the timeline.
- Format milestones with icons and bold text for emphasis.
Show major activities
- To indicate work needed to reach milestones, place rectangular shapes below the timeline.
- Order activity boxes chronologically and connect with arrows following the sequence.
Apply styling
- Use color coding to categorize goals, milestones and activities. This connects common elements.
- Add stylistic elements like icons, borders, backgrounds and text formatting for visual appeal.
Finalize Your Roadmap
With your PowerPoint roadmap designed, follow these final steps:
Check alignment
- Review the logic flow from activities to milestones to goals. Ensure alignment to the vision.
Simplify complexity
- If needed, break the roadmap into multiple standalone slides for specific periods to reduce complexity.
Present roadmap context
- On a separate slide, present the strategic context, drivers and assumptions behind the roadmap.
Add interactivity
- Use PowerPoint hyperlinks from activity boxes to link to relevant documents or project plans for more detail.
Test and refine
- Show the roadmap to stakeholders and implement feedback to improve clarity. Refine as plans evolve.
PowerPoint Roadmap Design Tips
Follow these best practices when designing your PowerPoint roadmap for maximum clarity and alignment:
- Maintain clean layout: Use minimal text, align elements, and avoid clutter. Leave ample white space.
- Emphasize importance: Make vision and milestones prominent with size, color, bolding and icons.
- Use color strategically: Limit colors and use smartly to link common elements like goals and activities.
- Write clear concise text: Craft short, descriptive headings for goals and milestones. Use verbs for activities.
- Show progression: Sequence elements logically across timeline and connect with arrows to show progression.
- Segment complexity: Break into multiple simple slides rather than one overly complex chart.
- Update periodically: Review and update your roadmap as strategy and plans progress over time.
Examples and Templates
Here are some roadmap examples and PowerPoint templates to use for inspiration: