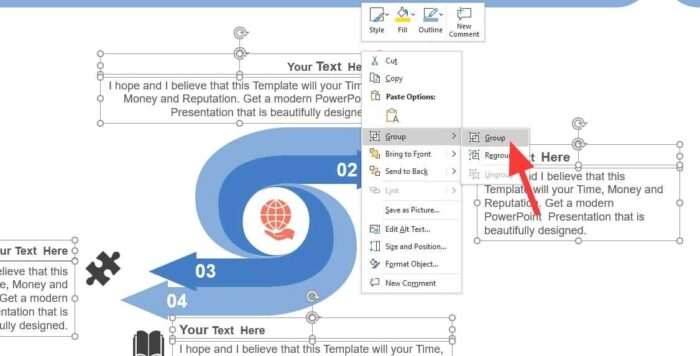Animated pie charts can make data visualizations in PowerPoint more engaging and help emphasize key information during a presentation. This article will walk you through the process of creating animated pie charts in PowerPoint step-by-step.
Why Use Animated Pie Charts?
There are a few key reasons why using animated pie charts can be beneficial:
- Emphasize key data: Animation allows you to introduce pie chart slices one at a time, letting you discuss each data point instead of showing the full chart upfront. This draws attention to the most important pieces of data first.
- Enhance storytelling: Bringing pie chart slices in one by one lets you reveal your data at strategic points during a presentation for better storytelling.
- Improve memorability: Movement and transitions tend to stick in people’s minds better than static images. Animations make your data more memorable.
However, it’s important not to go overboard. Use subtle, purposeful animations to emphasize your message rather than lots of excessive movement that could distract your audience.
Step 1: Insert a Pie Chart
To start, open your PowerPoint presentation and navigate to the slide where you want to add the animated pie chart.
On the “Insert” tab, click the “Chart” button and select “Pie” from the left sidebar. Pick one of the five pie chart style options that appear, then click “OK.”
Insert pie chart in Powerpoint
This inserts an empty pie chart that you can now customize with your own data.
Step 2: Enter Your Data
In the Excel spreadsheet that appears alongside the blank pie chart, enter the data you want to visualize.
In the first column, input the labels for each pie slice. Then in the second column, enter the numerical data that matches up with each label.
For example:
| Fruit | Sales |
|---|---|
| Apples | 30 |
| Oranges | 20 |
| Bananas | 10 |
Once your data is entered, close out of the Excel sheet. Your pie chart will now reflect the data you inputted.
Step 3: Add Animation
With your customized pie chart inserted, it’s time to make it animated.
First, select your pie chart. Then on the “Animations” tab, click the animation style you want, such as “Fade” or “Wipe.” This will apply the animation to the entire chart.
Next, click on “Animation Pane” to open advanced options. Here you can customize exactly how the animation plays out.
Double click on your pie chart animation, then select “Effect Options.” Go to the “Chart Animation” tab.
Pie chart animation options
Under “Sequence,” choose “By Category.” This will make each pie slice animate in one by one. You can also adjust the order and timing here.
Hit OK when you’re done to apply the settings. Now when you play your PowerPoint, your pie chart will animate slice-by-slice!
Step 4: Format and Enhance Your Animated Pie Chart
Here are some optional tips for formatting and enhancing your animated pie chart:
- Adjust colors and styles: On the “Design” tab, pick built-in color schemes or choose custom colors for your pie slices.
- Add slide transitions: For more animation, apply transitions like “Push” or “Wipe” when moving between slides.
- Annotate key points: Use callouts, arrows, and text boxes to emphasize insights from specific pie slices.
- Incorporate other visuals: Combine your animated chart with images, icons, or video clips to make an even greater impact.
By following these steps, you can create animated pie charts that bring your data to life! Subtle yet effective animations will capture your audience’s attention and help convey your message in an engaging, memorable way.
Best Practices for Pie Charts in Presentations
While animated pie charts can be impactful when done right, it’s important to keep best practices in mind:
Limit the Number of Slices
Resist the urge to visualize too many data points in one pie chart. Stick to 6 or fewer slices for the best readability and maximum impact. Too many slices will become cluttered and confusing.
Order Slices Meaningfully
Arrange your pie slices intentionally rather than randomly. Order by size, from largest to smallest slice. Or group them by related categories. This organization helps viewers interpret the data.
Avoid Distracting Effects
Fancy effects like 3D, shadows, gradients or heavy drop shadows tend to distort pie charts, making them harder to accurately read. Rely on subtle 2D effects only.
Focus on Clarity
Carefully format labels, percentages, legends and titles to perfectly communicate your data without unnecessary clutter. White space can help highlight the most important elements.
By keeping pie charts simple and purposeful, animations have room to better spotlight each compelling data point.
Alternatives to Animated Pie Charts
Pie charts aren’t always the best choice, even with animation applied. Here are two visual alternatives to consider instead:
1. Animated Bar Graphs
Bar graphs allow easier comparisons across data categories than pie slices. And animated transitions from one bar to the next can still emphasize the individual data points sequentially.
2. Infographics
Infographics creatively combine charts, images, text, icons and color to tell a story around your data. You can animate individual infographic elements for emphasis rather than the entire chart.
In the end, choose the data visualization method that allows you to highlight your most important insights with clarity and impact. Both static and animated pie charts can fill this role when intentionally designed. But always consider simpler alternatives that may communicate the full story more effectively to your audience.
Key Takeaways
- Animated pie charts can better engage your audience when presenting key data insights.
- Custom animation settings let you reveal pie slices one by one.
- Limit slices and simplify formatting to avoid cluttering your chart.
- Alternatives like bar graphs or infographics may also suit your data well.
Carefully incorporating animations into your pie charts helps emphasize the most compelling data stories to create memorable, impactful presentations.