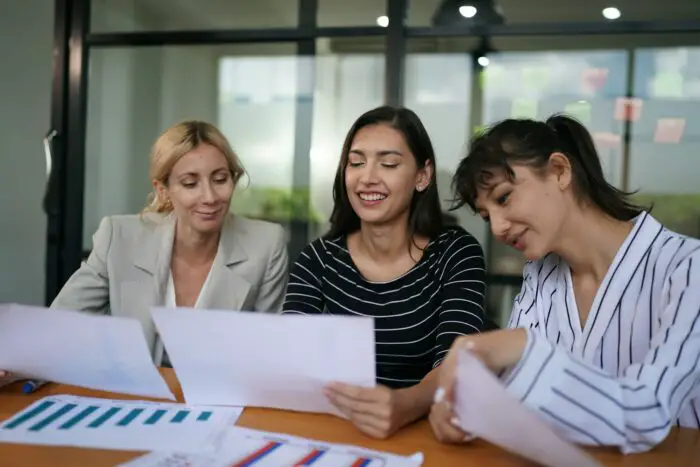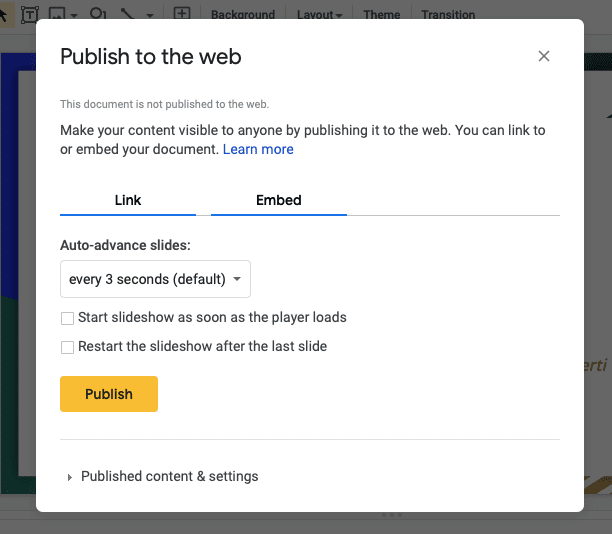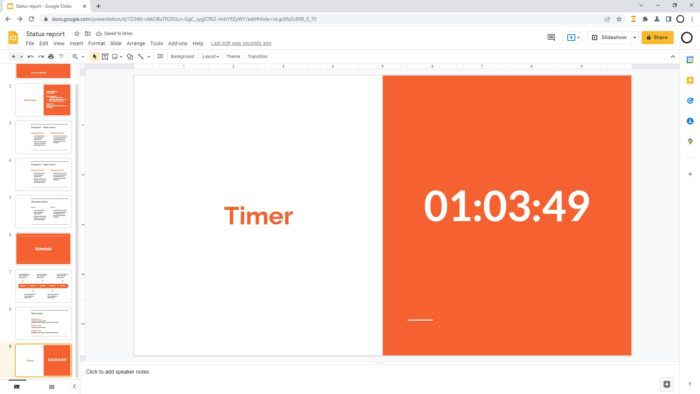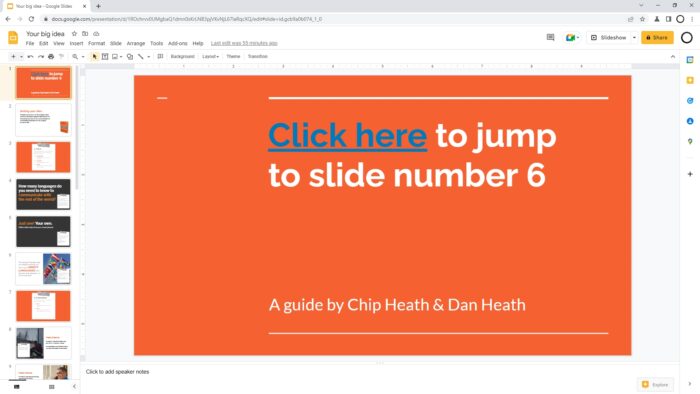Google Slides is a popular presentation software that allows users to create visually appealing slides. One of its best features is the Theme Builder which lets you easily customize slides and save them as templates for reuse.
What is Theme Builder
Theme Builder in Google Slides is a layout editor that allows customizing the master slides. It gives you granular control over the theme, background, fonts, colors, and layouts. Any changes made here are propagated to all slides inheriting that layout.
Some key things you can do with Theme Builder:
- Create custom branded templates
- Standardize fonts, colors, objects across slides
- Customize background images/textures
- Change placeholder positions, sizes
- Add reusable slide elements like logos, banners etc.
Benefits of Using Theme Builder
Here are some benefits of using Theme Builder:
1. Consistent Branding
Add your logo, color scheme, fonts to the master slide so every layout inherits it. This ensures consistent branding across the presentation.
2. Custom Layouts
Don’t like the default layouts? Create your own custom layouts with elements placed exactly where you want!
3. Reuse Slides
Customize a slide once and reuse it throughout the deck without having to edit each instance. Saves a lot of time!
4. Collaborative Presentations
For team presentations, custom templates ensure everyone uses the same slide formats. No more formatting mismatches!
How to Open Theme Builder
Follow these simple steps to open the Theme Builder editor:
- Open your Google Slides presentation
- Go to View > Theme Builder
- The Theme Builder pane will open on the right
Here all your master slides and layouts will be visible for editing.
Creating a Custom Layout
Let’s see how to create a reusable “Agenda” slide layout:
- Delete any existing layouts you don’t need
- Click the “+” icon to add a new blank layout
- Add a large Agenda title box and body placeholders
- Format it with colors, fonts and background
- Click “Save New Theme” and give it a name
This Agenda layout is now available for all new presentations using that theme.
Adding Branded Elements
Simply drag-and-drop elements you want on the master slide:
- Company logo
- Brand colors
- Custom footer
- Background patterns or images
Every slide will neatly inherit these branded elements!
Using the Template Slides
Once done customizing, close the Theme Builder pane. Now when you create new slides, your saved layouts and branding will be available:
- Click New Slide > Apply Layout
- Pick the custom template to add that slide
- Edit placeholders with your content
So that’s a quick way to standardize and reuse slides using Google Slides Theme Builder! With some initial setup time, it can save a lot of effort down the line.
I hope this gives you a good overview of creating custom branded templates. Do check out Google’s help articles for more details on unlocking Theme Builder’s full potential!