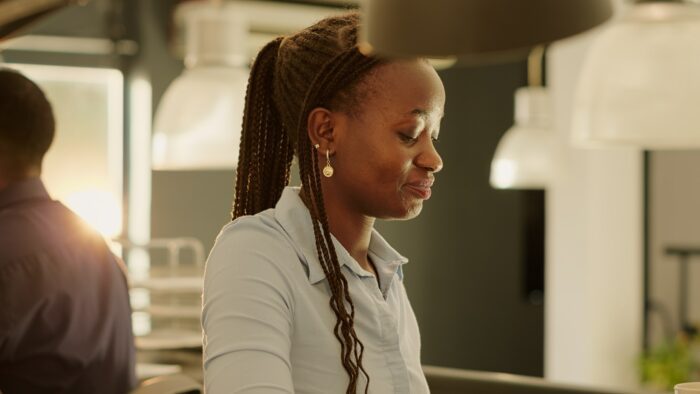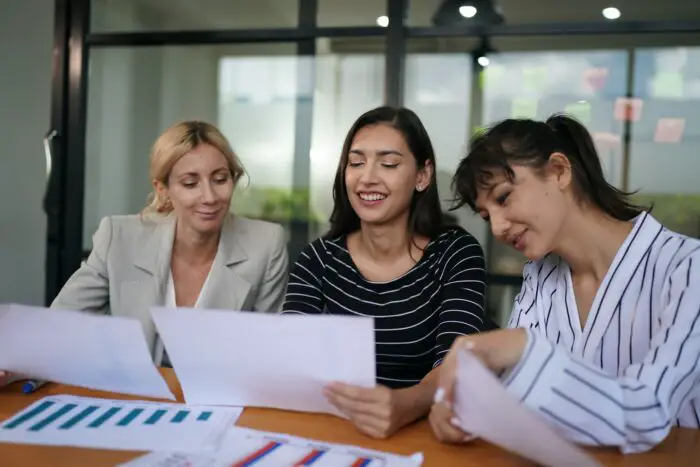Vertical presentations in Google Slides can be an effective way to showcase content in a mobile-friendly format. With more people viewing presentations on smartphones and tablets, optimizing for vertical scrolling can improve the audience experience.
In this guide, we’ll walk through the step-by-step process for creating vertical slide decks in Google Slides.
Why Choose Vertical Presentations?
Here are some of the key benefits of switching to vertical Google Slides:
- Mobile-friendly – Vertical orientations mirror mobile device usage, facilitating easy scrolling and reading on phones or tablets. This leads to higher engagement.
- Printable slides – Standard paper sizes like letter and A4 work well for printing vertical slides. The portrait layout prevents content from getting cut off.
- Unique look – Most presentations use landscape formatting by default. Opting for a vertical layout makes your slides stand out.
- Accommodate charts/images – Certain long vertical visuals are better showcased in a portrait canvas instead of awkwardly squeezing them into a widescreen.
So if you want to optimize for mobile and print, or just mix things up, vertical Google Slides present an excellent option!
Step 1: Access Page Setup
To start, open the Google Slides presentation you want to edit. Then:
- Click File in the top toolbar
- Select Page setup at the bottom of the drop-down menu
This will open a dialog box for changing the page configuration.
Step 2: Choose Custom Size
Under the “Slides sized for” section, click on the Custom tab.
This allows you to manually enter custom dimensions for a vertical layout.
Step 3: Enter Vertical Dimensions
In the width and height fields, enter your desired vertical dimensions.
Some popular sizes include:
- 8.5″ x 11″ (Letter paper)
- 11″ x 17″ (Tabloid paper)
- 2480 x 3508 pixels (A4 paper)
Make sure to enter the taller measurement for the height value.
Step 4: Finalize Settings
Once you input the vertical dimensions, click Apply to save the changes.
This will switch all slides in your presentation to the custom vertical orientation.
Step 5: Design for Portrait Mode
With a vertically oriented canvas, you’ll need to adjust designs accordingly:
- Simplify layouts – Avoid cramming too much content on one slide. Be concise with less horizontal space.
- Use mobile-friendly visuals – Long vertical images suit a portrait layout better than wide graphics or charts.
- Modify templates – If using ready-made templates, tweak them or choose options specifically made for vertical slides.
Focus on vertical scrolling and touch-friendly interactions.
Step 6: Add Vertical Animations
Enhance vertical flow even further with entrance animations that complement a portrait layout:
- Appear – Fade in bullet points from bottom to top
- Wipe – Transition images/text from right to left
- Zoom – Scale elements bigger as they enter the slide
Step 7: Preview and Present
Before finalizing your vertical slide deck:
- Check how it looks on mobile devices
- Print some slides to confirm fit and legibility
- Run through your presentation flow
Once the vertical layout tests well across devices, share your innovative Google Slides file! The atypical orientation is sure to impress your audience.
So with just a few tweaks to slide dimensions and layouts, you can easily transform traditional presentations into vertical ones for better mobile usability.
Hopefully this guide gave you all the tips you need to create stunning vertical slide decks in Google Slides. Simply tailor designs to portrait orientation, and optimize the experience for touchscreens.