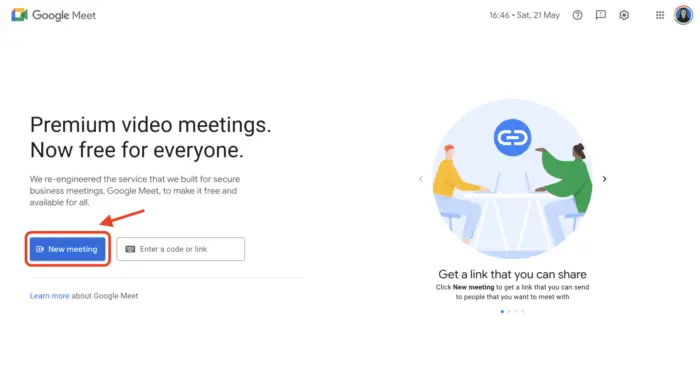Cropping shapes in PowerPoint allows you to highlight important parts of an image, focus attention on key details, and add visual interest to your slides. You can crop shapes into custom graphics, unique photo frames, and eye-catching text boxes to make your presentations more memorable.
In this comprehensive guide, you’ll learn:
- The benefits of cropping shapes in PowerPoint
- Step-by-step instructions for cropping pictures, images, and text boxes
- Creative ways to use cropped shapes to enhance your slides
- Best practices for cropping shapes effectively
Why Crop Shapes in Your Presentations?
Here are some of the key reasons to use cropped shapes in PowerPoint:
Draw Attention to Key Details
Strategically cropping images allows you to zoom in on important sections, like a key data point in a chart or the main subject of a photo. This focuses your audience’s eyes exactly where you want them.
Add Visual Interest
Cropping into circular, triangular or star shapes makes for more exciting slide designs. This breaks up boxy layouts and adds artistic flair.
Create Custom Graphics
Crop shapes to build unique headers, footers, logos or icons. This gives your presentation a more bespoke, branded look.
Craft Stylish Text Boxes
Text cropped into various shapes stands out more than standard text boxes. This adds polish and elevates your text.
Step-by-Step Guide to Cropping Shapes in PowerPoint
Follow these simple steps to start cropping shapes like pictures, images, charts and text boxes in your PowerPoint slides:
1. Select the Object to Crop
Click on the picture, chart, SmartArt graphic or text box that you want to crop to activate the correct “Format” tab.
2. Click on Crop
Go to the “Format” tab and select “Crop” from the “Size” group.
3. Choose Crop to Shape
Click on “Crop to Shape” from the dropdown menu.
4. Pick a Shape
Select a shape like a circle, triangle or arrow from the shapes menu.
5. Resize and Refine (Optional)
Use the cropping handles to fine tune your cropped shape.
And that’s it! Experiment with different shapes and objects to create custom cropped graphics for your slides.
Cropped arrow shape graphic in PowerPoint
Creative Uses for Cropped Shapes
Here are some innovative ways to use cropped shapes to make your PowerPoint presentations pop:
Spotlight Sections of Charts
Zoom in on an important data series within a chart by cropping it into a circular callout shape.
Frame Key Statistics
Draw attention to a key metric or number from a table by cropping it into a unique photo frame shaped like a star or pentagon.
Design Eye-Catching Headers
Crop your title or section headers into triangular shapes to make them stand out more on the slide.
Build Custom Icons
Crop a symbol or logo into a custom icon sized perfectly for your presentation.
Stylize Text Boxes
Boost the design of pull quotes, testimonials or key messaging by cropping into more exciting shapes.
Best Practices for Cropping Shapes
Follow these tips to crop shapes effectively:
- Maintain aspect ratio when cropping to avoid distorting images
- Be consistent with your shape choices throughout the presentation
- Avoid overusing cropped shapes on one slide or it will look too busy
- Make sure cropped shapes are large enough to see properly
- Use high contrast between the cropped shape and slide background
And with that you now have all the tools to start cropping shapes to create professional, visually engaging PowerPoint presentations!