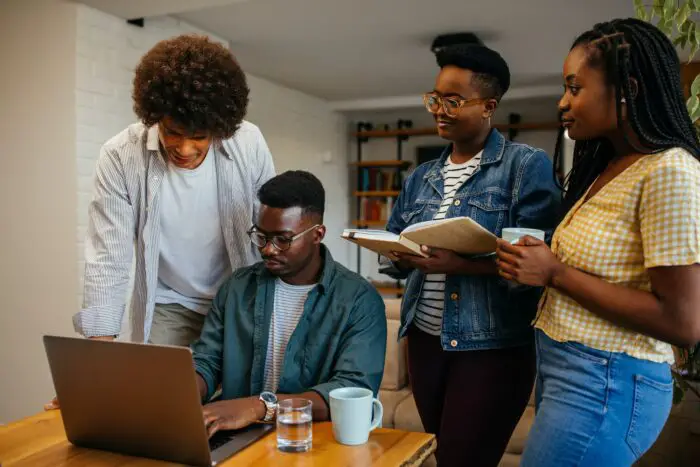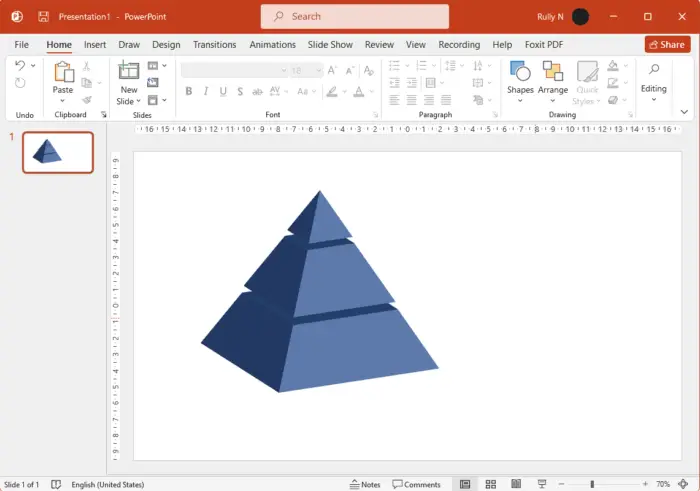Curving texts in PowerPoint can add visual interest and help emphasize key points in your presentation. With just a few simple steps, you can bend text to follow circular or curved paths on your slides.
Benefits of Curving Text
Here are some of the benefits of using curved text in PowerPoint:
- Draws attention: Curved text stands out more than plain straight text, helping highlight important information.
- Adds visual interest: Curving text makes slides less boring and plain. It brings in some graphical element without needing extra images or icons.
- Emphasizes key points: Bending text around shapes or images helps reinforce crucial information you want viewers to remember.
- Saves space: Curving text to fit a shape allows you to fit more text in a compact area rather than just having straight lines that take up more room.
- Enhances creativity: Curved text enables more possibilities for stylish and visually appealing text designs.
How to Curve Text in PowerPoint
Curving text in PowerPoint only takes a few simple steps. Here is the process:
1. Add a Text Box
First, you need to add a text box to your slide. Go to the “Insert” tab and click the “Text Box” button. Draw a text box on your slide wherever you want the curved text to appear.
Add text box
2. Enter Text
Type your text into the text box. The text will curve to fit the boundaries of the text box by default.
3. Resize the Text Box
If you want to curve your text more or differently, resize your text box by dragging the handles around it. The text will reform to fit the new shape of the text box.
Resizing text box
4. Apply WordArt Styles (Optional)
You can further curve your text in creative ways by applying WordArt styles to it. With your text selected, go to the “Format” tab. Click “Text Effects” then choose “Transform” to open WordArt options.
Here you can pick from styles like “Curve Up”, “Fade Down”, or “Slant Down” to bend your text in various ways.
Applying WordArt styles
5. Customize Formatting
Don’t forget to format your curved text box! You can change the font, size, color, alignment, margins, and more in the “Home” tab to customize its appearance.
Customizing text formatting
Tips for Curving Text
Here are some useful tips when working with curved text in PowerPoint:
- Make sure text is still readable when curved. Avoid excessive curving where text becomes illegible.
- Use large, thick fonts so curved text remains clear and bold.
- Apply contrasting fill colors to help make text stand out from background.
- Animate your curved text to make it appear word-by-word or letter-by-letter for added interest.
- Group curved text boxes with accompanying graphics so they move together as one object.
- Trace a large curved text box with a duplicated smaller one underneath for a cool layered effect.
- Use curved text sparingly. Too much curved text can seem overwhelming and lessens its impact.
Common Curved Text Uses
Some common ways to effectively utilize curved text in PowerPoint:
- Curving bullet points around presentation section headers
- Bending text to fit within shapes and graphics
- Circling text around icons or logos
- Following the contour of images
- Highlighting text in circular callout boxes
- Creating artistic WordArt titles and headers
So with this simple technique, you can now create more eye-catching text effects to enhance your PowerPoint presentations!