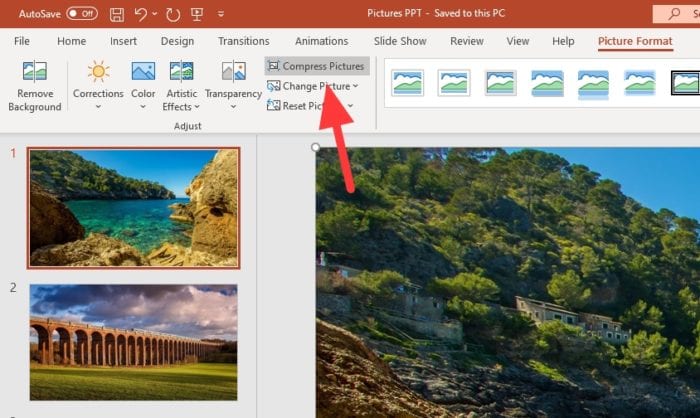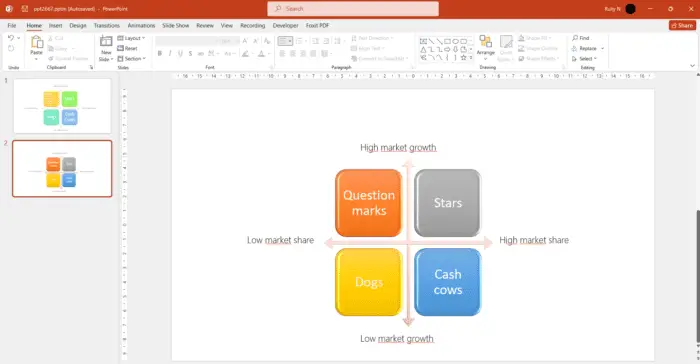Keeping your audience focused is key for an effective PowerPoint presentation. A simple yet powerful technique to direct attention is dimming text. This article will show you how to dim text in PowerPoint to highlight key points one at a time.
Why Dim Text in PowerPoint?
Dimming allows you to:
- Reduce visual clutter – Faded text clears the way for emphasized content, creating cleaner and more focused slides.
- Direct audience attention – Revealing one concept at a time prevents distraction so viewers concentrate on your main message.
- Provide context – Supporting details remain subtly visible for reference without overloading the slide.
Overall, strategic text dimming streamlines information delivery for improved audience comprehension.
Step-by-Step Guide to Dim Text
Dimming text in PowerPoint only takes a few simple steps:
1. Add Animations
Open your presentation and select the slide with text you want to dim. Highlight the bullet points or phrases you will cover one by one.
Go to Animations > Animation and choose an entrance effect like Appear for each text element. Confirm animations display numbered next to the text.
Add animation to PowerPoint text
Adding animation prepares text to dim
2. Use Effect Options
Click the down arrow beside an animation and choose Effect Options. Go to the Effect tab.
Change the default After Animation > Don’t Dim to a color slightly darker than your slide’s background. Select OK.
Change PowerPoint dim color
Choosing a dim color
Repeat this step for each animation on the slide.
3. View Results
The dimmed text remains subtly visible as backup information. However, your viewers concentrate on the text you emphasize.
Dimmed text in PowerPoint
Supporting details fade back while key points stand out
Customize Dimming Further
You can tweak dimming to best suit your presentation:
- Vary dim levels – Set a lighter dim on secondary points and darker dim on irrelevant details.
- Use multiple colors – For example, dim older points darker gray and newer points lighter gray.
- Dim images/graphics – Apply dimming effects to images so only key visuals stand out.
Experiment to find what works best for your content!
Dim Text Design Tips
Follow these best practices when dimming text:
- Use dimming strategically, not on every slide or bullet point
- Ensure dimmed text remains legible
- Test on a projector screen from the back of the room
- Check dimming on different device screens
- Avoid dimming so much that text disappears entirely
The right balance highlights your main message without hiding supporting details.
Common PowerPoint Dimming Issues
Problem: Dims too quickly or slowly during presentation.
Solution: Adjust animation Duration in Effect Options.
Problem: Text and background dim color too similar.
Solution: Pick a stronger dim color contrast.
Problem: Dim stays too dark or light.
Solution: Change After Animation dim color and test contrast.
Conclusion
Dimming text directs the audience’s attention, reduces clutter, and provides context. Combined with other effects like zooming, bolding, and color contrast, it engages viewers for more memorable and impactful presentations.
Strategically incorporate this simple technique to help your most important content shine!