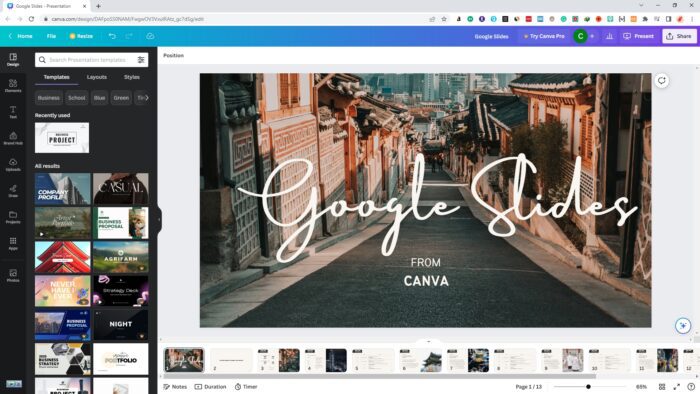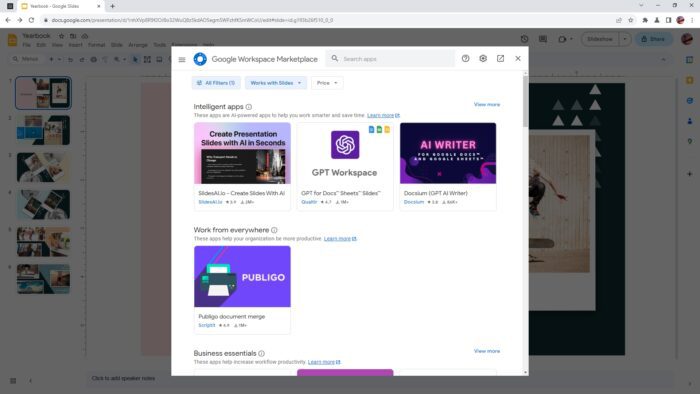Adding images to your Google Slides presentations can really make them stand out. But what if you want to reuse an image you’ve already inserted and edited? Manually inserting the image again and applying all the same edits would be tedious and time-consuming. Fortunately, Google Slides has a handy “Duplicate” feature that lets you easily reuse images.
In this article, I’ll explain multiple methods for duplicating images in Google Slides, so you can reuse them efficiently. Whether you need an extra copy on the same slide or want to reuse an image across multiple slides, these tips will save you tons of effort.
Benefits of Duplicating Images
Duplicating images in Google Slides offers several advantages:
- Saves time – Applying all the same edits to an image again is eliminated when you duplicate it. Just duplicate and drag into place instead.
- Consistency – Keeping images consistent across your presentation is easy when duplicating. The duplicate contains all the same formatting and edits.
- Flexibility – Place the duplicate on the same slide or any other slide in your deck. Copying and pasting doesn’t allow this flexibility between slides.
How To Duplicate An Image in Google Slides
Duplicating an image is super quick and easy in Google Slides. Here are step-by-step instructions to do it:
- Open your Google Slides presentation and navigate to the slide containing the image you want to duplicate.
- Click on the image to select it.
- Click on “Edit” in the menu bar at the top and select “Duplicate” from the drop-down menu.
- The image will now be duplicated directly on top of the original. Click and drag to move the copy wherever needed.
Alternatively, you can simply press Ctrl+D (Command+D on Mac) when the image is selected to instantly duplicate it.
Other Ways to Duplicate Images
Aside from the basic duplication method above, there are a couple other ways to copy images in Google Slides:
Duplicate Entire Slides
If you want to duplicate a slide containing images, right click on the slide thumbnail and choose “Duplicate Slide”. This will copy the entire slide including all formatting, text, and images.
Copy and Paste
Select the image, copy it with Ctrl+C (Command+C on Mac), then paste onto another slide with Ctrl+V. This allows you to reuse an image across multiple slides easily.
Both options above are great for reusing images efficiently in your presentations.
Tips for Managing Duplicate Images
When duplicating a lot of images across your slides, things can get disorganized quickly. Here are some tips to keep your Google Slides presentation tidy:
- Name images – Double click an image and add a name to identify duplicates.
- Align images – Use alignment tools to line up duplicate images neatly on slides.
- Group images – Select all duplicates on a slide, right click and “Group” to move as one unit.
- Delete extras – Got too many duplicates cluttering up your slides? Delete ones you don’t need anymore.
Use Duplication to Save Time
Adding images is a great way to boost engagement and visual appeal in your presentations. Thanks to Google Slides’ duplication capabilities, you can reuse images across slides without having to recreate the same edits every time.
Implement the duplication tips and strategies outlined above to accelerate your workflow as you pull together polished, professional presentations. Your audience will appreciate the visual consistency and you’ll save hours of repetitive work.
It takes just seconds to duplicate an image in Google Slides, so leverage this handy feature to save time and effort on all your presentation projects.