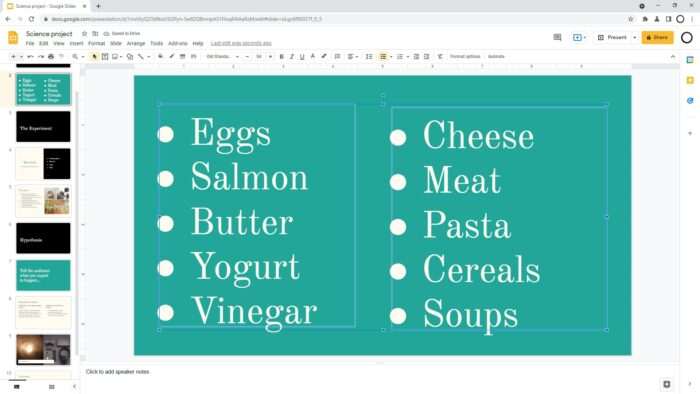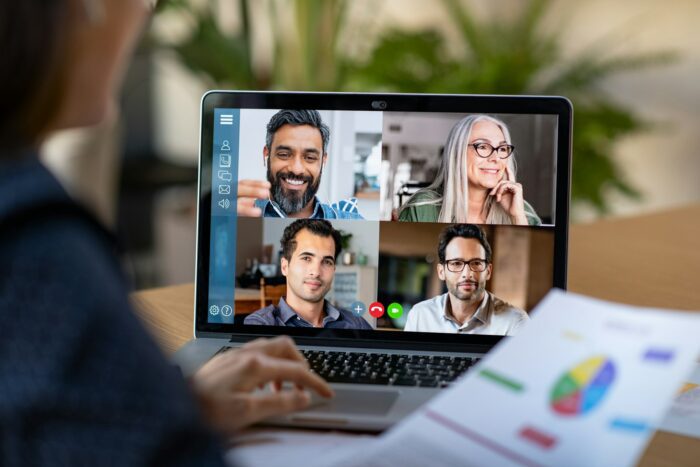Embedding a YouTube video in your PowerPoint presentation is an excellent way to make it more engaging and visually appealing for your audience. Videos can help explain concepts, tell stories, and capture attention better than plain text or images alone.
In this comprehensive guide, you’ll learn how to embed a YouTube video into a PowerPoint presentation using both Mac and PC.
Benefits of Embedding YouTube Videos
Here are some of the main benefits of embedding YouTube videos in PowerPoint:
- Engages the audience: Videos are naturally more engaging than static slides. Embedding a short, relevant video clip can re-grab your audience’s attention.
- Enhances understanding: Complex topics can be easier to grasp when supplemented with an explanatory video.
- Saves time: Embedding a video allows you to skip narrating an explanation or demonstration yourself.
- Adds credibility: Videos from authoritative sources like TED can make your content more trustworthy.
- Lightens file size: Linking to an online video rather than importing a file prevents your PowerPoint file from becoming too large.
Step-by-Step Guide: YouTube Video Embed in PowerPoint
Follow these simple steps to successfully embed a YouTube video into your PowerPoint presentation:
1. Find the YouTube Video
Go to YouTube.com and find the video you want to embed. Make sure it’s relevant and impactful.
2. Copy the Video URL or Embed Code
- URL: Highlight and copy the video’s URL from the address bar.
- Embed code: Click Share > Embed and copy the full
<iframe>embed code.
3. Open Your PowerPoint Presentation
Open the specific PowerPoint presentation you want to add the video to. Navigate to the slide where you want it to appear.
4. Paste the Code
- URL method: Go to Insert > Video > Online Video and paste the URL when prompted.
- Embed code: Go to Insert > Video > Online Video, right click and select Paste to paste the full embed code.
5. Preview and Adjust
Preview the slide and play the video to ensure it appears correctly. Adjust size and positioning as needed.
And you’re done! The YouTube video is now embedded directly within your PowerPoint presentation.
Embedding Videos on Mac vs PC
The process for adding a YouTube video to PowerPoint is virtually identical on both Windows PCs and Macs.
The only difference is that Mac users need to be using PowerPoint for Mac, the Apple version of the software, rather than the regular Windows release.
Aside from that, the steps for finding videos, copying embed codes, opening presentations, pasting into slides, and previewing are the same.
YouTube Video Optimization Tips
When picking a YouTube video to embed, consider these optimization tips:
- Choose videos that are 5 minutes or shorter to avoid losing audience attention span
- Prioritize videos that clearly communicate a specific idea or concept
- Match videos to your slide content so they feel cohesive with the overall presentation
- Credit the video creator both verbally and with an annotation
Conclusion
Adding a YouTube video to your next PowerPoint presentation is an impactful way to boost engagement and understanding. By following the simple step-by-step process outlined above, you can quickly insert online videos from YouTube into your slides.
Optimizing video choice and positioning within your presentation can further improve your ability to connect with your audience. Include relevant, concise, and clearly communicated video content for best results.