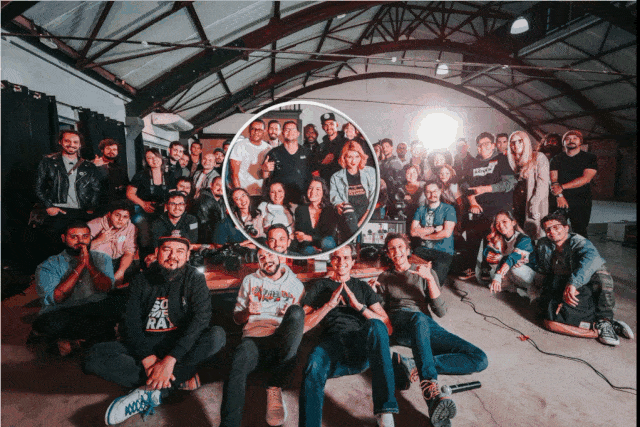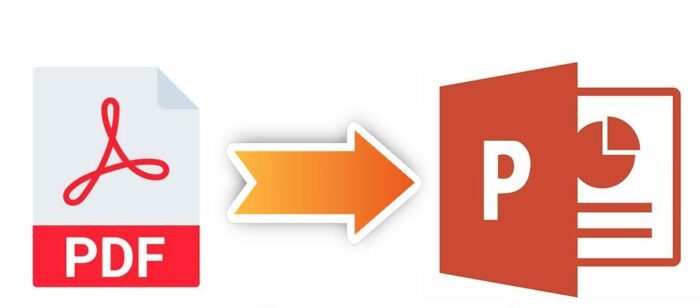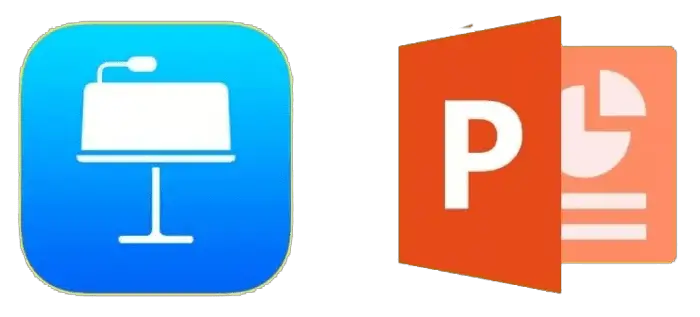Microsoft has recently released new artificial intelligence (AI) features that make transferring content between Word documents and PowerPoint presentations easier than ever. In this blog post, we’ll walk through the step-by-step process to export entire Word documents or selected sections into PowerPoint slides using Microsoft’s integrated AI.
Why Export Word to PowerPoint?
Exporting Word documents into PowerPoint has many benefits:
- Saves time – Rather than having to copy and paste sections or rebuild content from scratch in PowerPoint, you can leverage AI to automatically transfer documents. This streamlines your workflow.
- Retains formatting – Formatting like fonts, colors, and layouts are preserved when exporting Word to PowerPoint using AI. This maintains consistency.
- Enhances collaboration – By exporting Word docs to PowerPoint, teams can consolidate information into sharable presentations. This improves alignment.
Step 1: Open the Word Document
First, open the Word document you want to export parts or all of into a new or existing PowerPoint presentation. You can open existing Word docs from your device’s local folders or cloud-based services like OneDrive.
Ensure the Word document is formatted properly before exporting, as any formatting like text styles and layouts will carry over to PowerPoint.
Step 2: Select the Export Option
Next, select the content from the Word document that you want to export to PowerPoint. You have a couple of options here:
- To export the entire Word document, do not highlight or select any text.
- To only export a portion of the Word doc, highlight/select the desired text you want to transfer into your presentation.
With the content selected (or not selected if exporting the full document), click the Export button on the Word toolbar.
Step 3: Choose PowerPoint Presentation
After clicking Export, a dialog box will appear. Near the top, change the export file type dropdown menu from “PDF” to “PowerPoint Presentation”.
You can also select if you want to export into a brand new PowerPoint presentation, create a new section within an existing PowerPoint file, or add the content from Word into a specific slide in a presentation you already have open.
Step 4: Let Microsoft AI Handle the Transfer
Here’s where the magic happens! After specifying the PowerPoint destination, click the Export button at the bottom of the dialog box.
Microsoft’s integrated AI will instantly extract and transfer the selected text and media assets into a PowerPoint presentation or slides while retaining all the original Word formatting.
You’ll see a notification that the export was successful. Click to open the presentation, and you should see the Word document content perfectly transferred over!
Step 5: Review and Tweak the PowerPoint Slides
With the heavy lifting done automatically by AI, the last step is to review the newly created PowerPoint slides for any minor formatting tweaks.
Use PowerPoint’s editing tools to make changes like:
- Adjusting text placement
- Resizing images
- Tweaking font colors
- Adding animations
The AI does an excellent job transferring Word documents to PowerPoint, but having a human review ensures optimal quality.
And that’s it! By harnessing Microsoft’s integrated artificial intelligence, you can save hours of manual work exporting Word docs to PowerPoint. This streamlined process retains all formatting while allowing flexibility to tweak your final presentations.
Key Takeaways
- Use Microsoft’s export AI to transfer Word docs into PowerPoint.
- Retains all Word formatting like fonts, layouts and colors.
- Flexibility to export full Word documents or select portions.
- Review for any final tweaks to optimize the presentation.
With just a few clicks, you can automate exporting Word documents into presentation-ready PowerPoint slides leveraging AI! This innovation from Microsoft helps boost productivity for modern work.
Let us know in the comments if you have any other questions on transferring Word to PowerPoint using artificial intelligence.