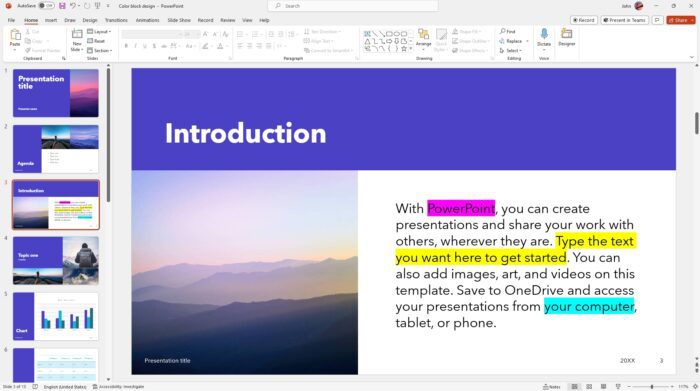Adding a watermark to your PowerPoint slides can help protect your intellectual property and brand your presentations. A watermark is a faint image or text that appears behind the main slide content.
In this comprehensive guide, you’ll learn multiple methods to insert watermarks in PowerPoint presentations.
Why Add a Watermark in PowerPoint
Here are some key reasons to use watermarks in your PowerPoint slides:
- Protect Intellectual Property – Watermarks help prevent unauthorized use and distribution of your slides by clearly showing ownership.
- Indicate Draft Status – Adding a “Draft” or “Confidential” text watermark visibly marks presentations not yet ready for sharing.
- Branding – Incorporate your logo or company name into presentations through a watermark.
- Enhance Visual Appeal – Subtle background watermarks can make presentations more visually appealing.
Watermark Types
There are two main types of watermarks you can add in PowerPoint:
Text Watermarks
Text watermarks overlay custom text, like “Draft” or “Company Name,” onto slides.
Image Watermarks
Image watermarks add a graphical logo or icon as the background watermark.
How to Add Watermark in PowerPoint
Follow these steps to insert a watermark in PowerPoint slides:
1. Open Slide Master View
- In PowerPoint, select View > Slide Master from the top menu. This opens the background slide template.
2. Insert Watermark
- To insert a text watermark, select Insert > Text Box and type your text.
- To insert an image watermark, choose Insert > Pictures and select your image file.
3. Format Watermark
- Reduce the font size or image scale so the watermark doesn’t distract from slide content.
- Lower the opacity to 50% or less so the watermark appears faint.
- Position the watermark away from central slide content.
4. Close Slide Master View
- The watermark now appears on all slides. Select Close Master View.
Advanced Watermark Tips
Here are some pro tips for working with watermarks in PowerPoint:
- Use a light watermark color that contrasts against the slide background color.
- Group the watermark text box or image so it stays aligned on slides (right-click > Group).
- On the Design tab, check out built-in watermark styles under Customize > Watermark.
- Save custom text box or image watermarks to quickly reuse them later (right-click > Save as Watermark).
Insert Watermark in Specific Slides
To apply a watermark only to certain slides rather than all slides:
- Ctrl + Click to multi-select the slides to watermark.
- On the Design tab, choose Customize > Format Background.
- Select Fill Effects > Picture or texture fill to pick your watermark image.
Watermark PowerPoint Handouts
To add a watermark to print handouts and notes:
- Open View > Master > Handout Master
- Insert your watermark using a text box or image
- Resize and position the watermark, lower opacity
Remove Watermark from PowerPoint
To delete a watermark:
- Go back to Slide Master view
- Select and delete the watermark text box or image
- The watermark is now removed from all slides
Conclusion
Adding watermarks in PowerPoint is easy once you know how to access the slide master view. Experiment with text and image watermarks to protect intellectual property, indicate draft status, or brand your presentations.
Use the advanced tips to customize watermark formatting and apply them to only certain slides or handouts. Removing watermarks later is also a straightforward process.