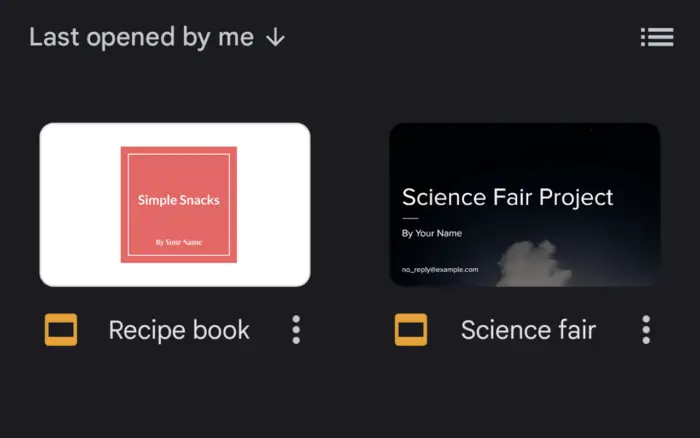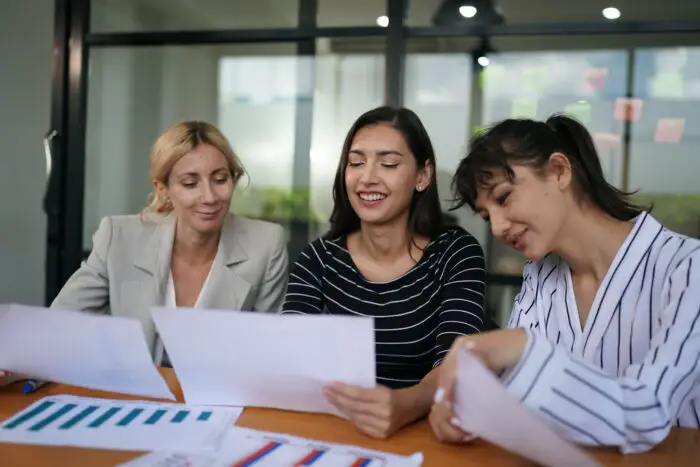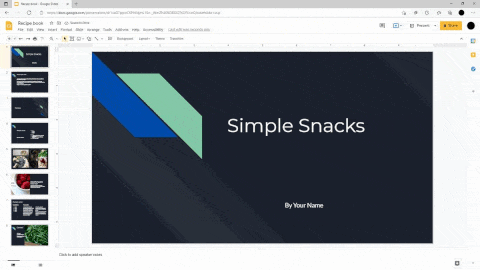Adding a picture as the background in your Google Slides presentations can make them look more visually appealing and help convey your message more effectively. With the right background image, you can set the tone, evoke emotions, and make your slides look more professional.
In this step-by-step guide, you’ll learn different methods to set a picture as the background image in Google Slides, both on desktop and mobile devices.
Benefits of Using Picture Backgrounds
Here are some of the benefits of using custom picture backgrounds in Google Slides:
- Make your slides look more visually interesting and engaging
- Help reinforce your key messaging and ideas
- Set the mood and tone for your presentation
- Make text stand out better against the right backdrop
- Add branding elements consistently across slides
- Showcase your photos and imagery
- Look more professional and polished
Add Picture Backgrounds in Google Slides on Desktop
Follow these simple steps to add a picture background in Google Slides on your desktop:
1. Open Your Presentation
Launch Google Slides and open the presentation you want to edit. You can also create a new presentation if needed.
2. Select the Slide
Choose the slide you want to add the picture background to. You can set different backgrounds for each slide.
3. Access Background Options
Go to the top menu and click Slide > Change Background. This will open background options.
4. Choose Picture
Under the “Image” tab, click Choose to select your picture from the local files or Google Drive.
5. Insert Picture
Once selected, the picture will show up as the slide background. Click Done to finalize it.
6. Extend to All Slides (Optional)
If you want the same picture background for all slides, click Add to theme instead of Done.
And you’re all set! The picture is now set as the background image for that particular slide or all slides.
Set Picture Backgrounds on Mobile
You can easily add picture backgrounds in Google Slides mobile apps as well. Here are the steps:
1. Launch Google Slides App
Open the Google Slides app on your Android or iOS device. Tap on an existing presentation to open it.
2. Choose Slide
Select the slide you want to change the background of from the filmstrip at the bottom.
3. Tap Background Icon
Tap on the background icon (mountains image) at the top. This will open background options.
4. Select Picture
Choose the source of your picture – device storage, cloud drive, or take a photo using the camera.
5. Set It As Background
Once selected, the picture will show up as the slide’s background image.
That’s it! The picture is now set as the custom background for that slide on mobile.
Tips for Choosing Good Picture Backgrounds
When selecting pictures to use as Google Slides backgrounds, keep these tips in mind:
- Choose high-resolution pictures so they don’t look blurry or pixelated when projected
- Pick pictures that are relevant to your presentation topic
- Use images that align with your brand style and color scheme
- Make sure text stands out clearly against the picture
- Edit image brightness/contrast if needed so text is readable
- For a uniform look, add the image to the presentation theme
- Use subtle patterns if using a solid color looks too boring
- Set the mood with nature pictures, lifestyle photos, etc
- Consider copyrights before using certain images
Common Questions about Picture Backgrounds
Here are some common questions people have about using custom picture backgrounds in Google Slides:
How do I remove a picture background?
To remove a picture background, go to Change Background again and under “Image” select Remove. This will revert to the default white background.
Can I crop the image while setting as background?
Unfortunately, you cannot crop the picture while adding it as a Google Slides background. You will need to crop or resize it first using an image editing tool before uploading to Google Slides.
What image file types can I use?
Google Slides supports JPG, PNG or GIF files for picture backgrounds. The maximum file size is 50MB. For best quality, use high-res JPG or PNG images if possible.
What if my picture looks blurry as the background?
If the picture looks pixelated or blurry, it likely means the resolution is too low for the slide dimensions. Try replacing it with a bigger image size for best quality.
Can I set a video as the slide background?
No, Google Slides does not allow setting a video file as the slide background – only static images are supported.
And that’s it! By following these steps and tips, you can easily set any picture in your files as a custom background image in Google Slides to make your presentations pop.