Transparent text is one of the best, yet simple visual effects you could add to a PowerPoint slide. The text is supposed to be visible and relatively readable, but it still gives a clue of what is behind it. You don’t need a graphics designer tool, Microsoft PowerPoint alone already has this feature built-in.
I will show you how to make any text transparent in PowerPoint. We won’t convert the text into a shape or image, it will still be a piece of text after the transparency effect is applied. That way, in case a modification is necessary, you may rewire the text while maintaining its visual property.
In this guide, I’m using Microsoft PowerPoint 365 which may be slightly different than other versions, but the transparency feature should be there as well. Now, let’s get into it.
1. Go to Insert and select Text Box.
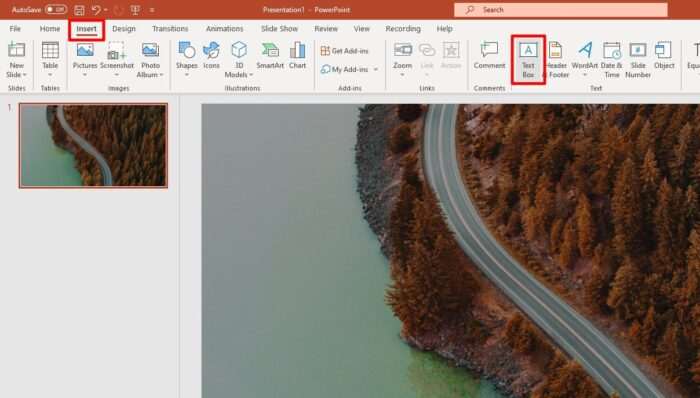
2. Type the text and be sure the color is appropriate relative to the slide background.
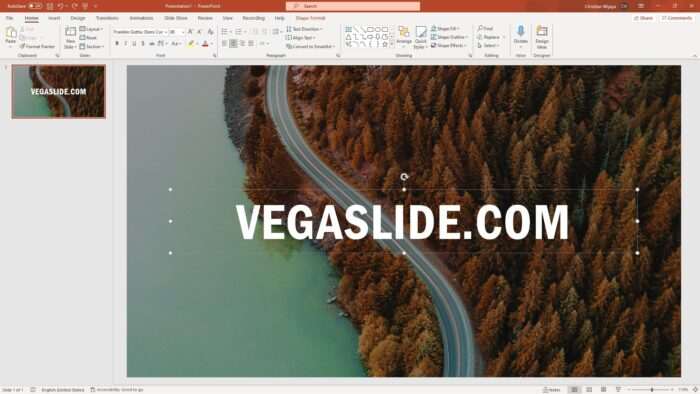
3. Right-click on the Text Box border, then select Format Shape…
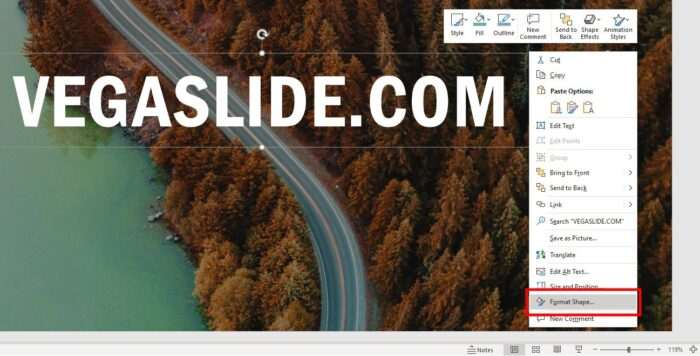
4. A panel on the right side will appear. Navigate to Text Options.
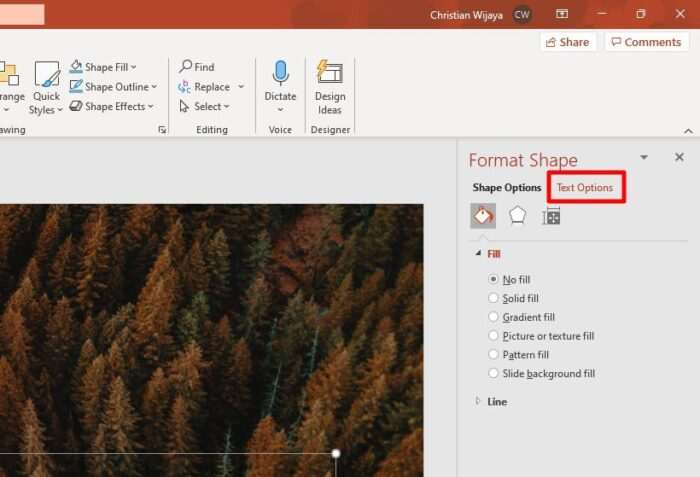
5. Here, adjust you can adjust the Transparency level. Closer to 100% means less visibility.
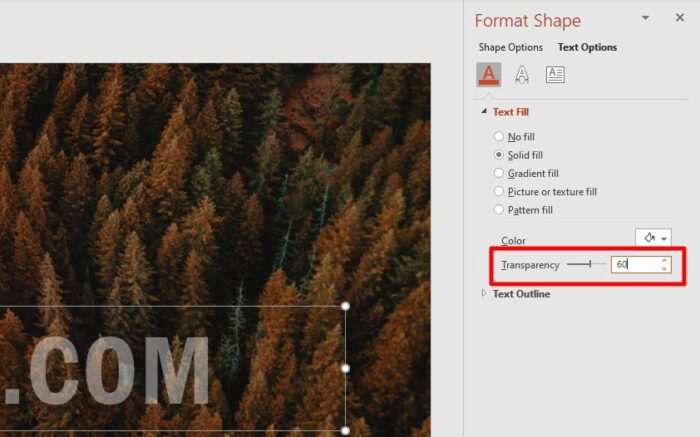
6. The changes should be reflected in the text immediately.
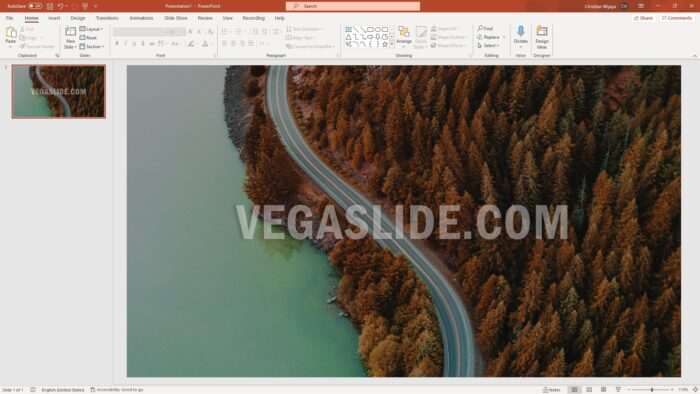
To improve text visibility, try adding a shadow effect or outline with a bold color. Also, testing the presentation with a screen projector is highly recommended as it will tell if the transparency level is too high or low.
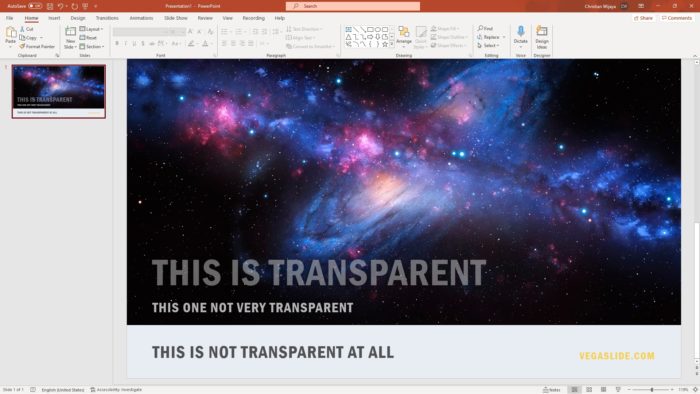




geht nicht
Nope…transparency only affects the BACKGROUND of the text box, not the text