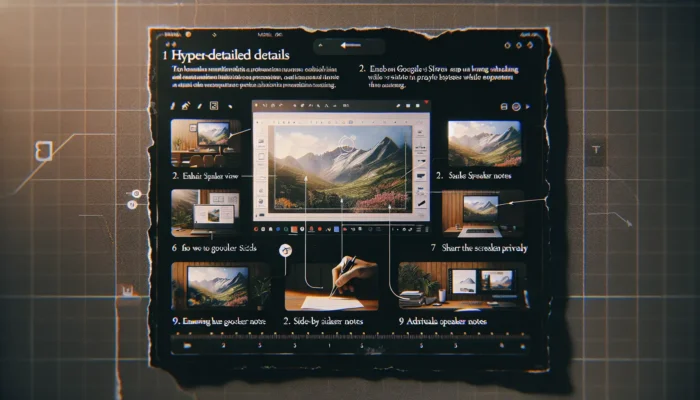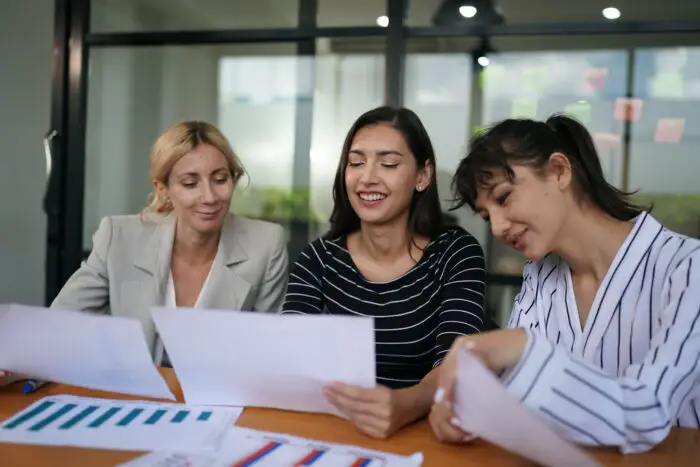Presenting slides over Zoom has become very common, especially since the start of the pandemic. When presenting your Google Slides deck, you likely have speaker notes that you’ve prepared to guide you through the presentation. However, your audience can’t see those notes. Thankfully, Zoom provides a convenient way to view your speaker notes privately while sharing your presentation with everyone else.
Enable Speaker View in Google Slides
The first step is to enable speaker view in your Google Slides presentation. Here’s how:
- Open your presentation in Google Slides and click “Slide Show” in the top menu.
- Select “Speaker View”. This will open your slideshow in a separate window showing your slides, upcoming slides, timer, and speaker notes.
![Enable Speaker View in Google Slides]
Now your speaker notes will be visible to you in the speaker view window, separate from the main slideshow window.
Share Your Screen in Zoom
Next, you need to share your screen in Zoom to display the slides:
- Start or join your Zoom meeting and open the Google Slides presentation if you haven’t already.
- Hover over the bottom menu in Zoom and click “Share Screen”.
- Select the window showing the full-screen slideshow to share. Make sure you select the slideshow window itself rather than just the Chrome tab or entire desktop.
![Select slideshow window to share in Zoom]
- Check the box for “Share computer sound” if your presentation has audio or video clips.
- Click “Share”.
Your audience will now see the slides fully displayed on their screens.
View Speaker Notes Privately
Now here comes the trick: while your audience sees the main slideshow window that you shared, you can privately view the speaker view window with your notes:
- In Zoom, hover over the green top bar showing you’re screen sharing and click “View Options”.
- Select “Side-by-side Mode”. This will show the shared screen alongside your webcam video.
- Switch to your Google Slides speaker view window. Your notes will now be visible to you privately without the audience seeing them!
![View speaker notes privately beside shared screen]
As you present your slides, you can now see your speaker notes to help guide you, while your audience only sees the main slideshow.
Additional Tips
Here are some additional tips for presenting Google Slides smoothly with speaker notes on Zoom:
- Close other unnecessary windows and browser tabs to avoid distracting pop-ups.
- Pin the Zoom window and your speaker notes so they stay visible if you need to switch to other apps.
- Use Presenter View in PowerPoint for a similar experience if you use PowerPoint instead of Google Slides.
- Ask a co-presenter to manage sharing slides if needed so you can focus on presenting.
- Connect to a reliable, high-speed internet connection for smooth video.
Conclusion
Being able to privately view your speaker notes while showing slides publicly makes presenting over Zoom much easier. By enabling speaker view in Google Slides and sharing your screen in Zoom, you can confidently present using your prepared notes without the audience seeing behind the scenes. This works seamlessly as long as you remember to share the slideshow window itself and not just the browser tab. With a few tries, you’ll perfect this skill which is especially vital for virtual presentations.
Let me know if you have any other questions! I’m always happy to help with any presentation tips.