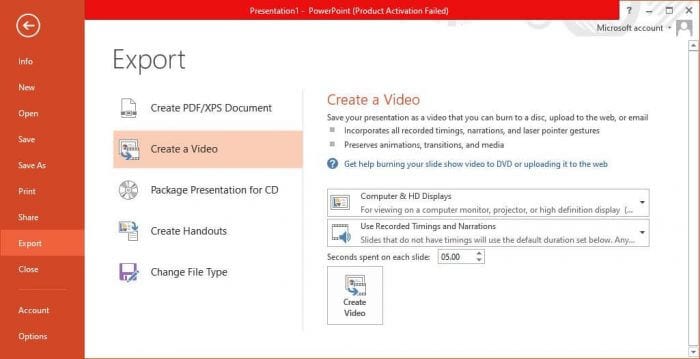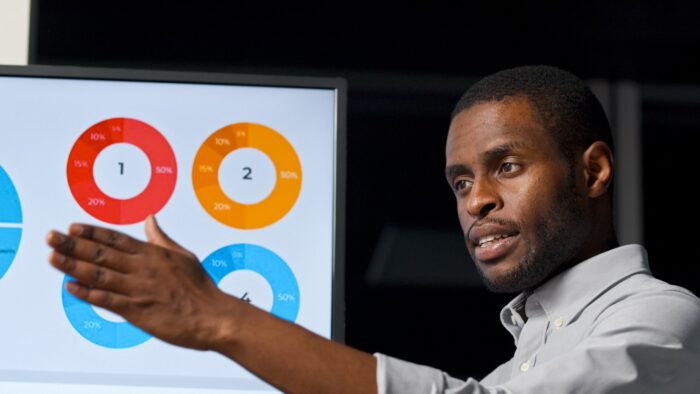Zoom has become an essential tool for remote work, learning, and collaboration. When giving a presentation in Zoom, you’ll likely need to share your PowerPoint slides. While Zoom makes this easy to do, there are some best practices to follow to ensure your presentation goes smoothly. In this guide, I’ll walk you through the step-by-step process for sharing PowerPoint slides in Zoom.
Prepare Your Presentation
Before joining the Zoom meeting, take some time to prepare your PowerPoint file:
- Open the PowerPoint deck and view it in Slide Show view at full screen to check formatting and flow. Make any final edits.
- Close any other programs running in the background that could cause pop-up notifications during your presentation.
- If using a single monitor, have your speaker notes or other resources printed or pulled up on a mobile device.
Join the Meeting
Once your presentation is prepped, join the Zoom meeting from your desktop:
- Click Join and enter the meeting ID provided by the host.
- Mute your microphone to avoid any background noise disrupting the meeting.
- If needed, setup and test your webcam and audio devices.
Share Your Screen
When the host cues you to present, enable screen share:
- Click the Share Screen button located at the bottom toolbar.
- Select the PowerPoint window you want to present.
- Check Share computer sound if your presentation has audio clips.
- Click Share to start sharing your screen with meeting participants.
share screen
Present Your Slides
With your screen now being shared, launch the PowerPoint slideshow:
- In PowerPoint, go to the Slide Show tab and click From Beginning to start the show.
- Use your keyboard arrow keys or mouse clicks to navigate slides.
- Deliver your presentation speaking clearly. Use your webcam so attendees can see you present.
Monitor the participant panel to see attendee reactions during your presentation.
Wrap Up and Stop Sharing
Once your presentation concludes:
- In PowerPoint, exit slideshow mode by pressing the Esc key.
- Back in the Zoom toolbar click Stop Share to disable screen sharing.
stop share
The host will take back over the Zoom meeting from here.
Tips for Smooth PowerPoint Presentations in Zoom
Follow these tips and best practices when showing PowerPoint slides in Zoom:
- Use Presenter View if you need notes visible while presenting your slides.
- Start sharing your screen before launching the slideshow to avoid issues.
- If using a single monitor, print notes or use a mobile device to view notes separately.
- Ask a co-worker to monitor chat questions so you can focus on presenting.
- Practice your presentation in a test Zoom meeting beforehand to work out any kinks.
- Make sure your computer is plugged into a power source in case your battery runs low.
- Mute notifications so they don’t interrupt your presentation.
Presenting PowerPoint Slides with Dual Monitors
If you have multiple monitors, you can dedicate one display to your speaker notes and the other to your slides. Here is how to configure dual monitors for PowerPoint presentations in Zoom:
Set Up Your Displays
Arrange your monitors appropriately before joining the meeting:
- Designate your primary display for showing PowerPoint slides.
- Use your second display to have your speaker notes visible.
In Windows, drag the PowerPoint window to your slides display. Right click your PowerPoint icon in the taskbar and select Move to shift it to your notes display.
On Mac, drag the PowerPoint window across screens and full screen it on your slides display.
Share Only Your Slides Monitor
When starting screen share in your Zoom meeting, be sure to only select the display with your PowerPoint in slideshow mode:
- Hover over the monitor thumbnail you want to share and click Share.
- Double check that your notes monitor is not being shared unintentionally.
You can now present your slides smoothly while viewing your speaker notes, without attendees seeing them.
Share Audio from Both Displays
Since audio typically comes from your primary display, make sure system audio is enabled:
- In the Zoom sharing toolbar, check the box for Share computer sound.
- If needed, check Optimize screen sharing for video clip for better video performance.
Now the audio from your PowerPoint slides will be shared even though you are only showing one display.
Conclusion
Whether using single or dual monitor setups, following these best practices for sharing a PowerPoint in Zoom will help your presentation be smooth and professional. Properly preparing your slides, environment, and equipment ahead of time is key to success.
With the ability to share your screen, video, and audio, Zoom provides an effective platform for delivering presentations, training sessions, lectures, and more. Mastering screen sharing with PowerPoint allows you to connect with remote audiences just as you would in-person.
Let me know if you have any other questions!