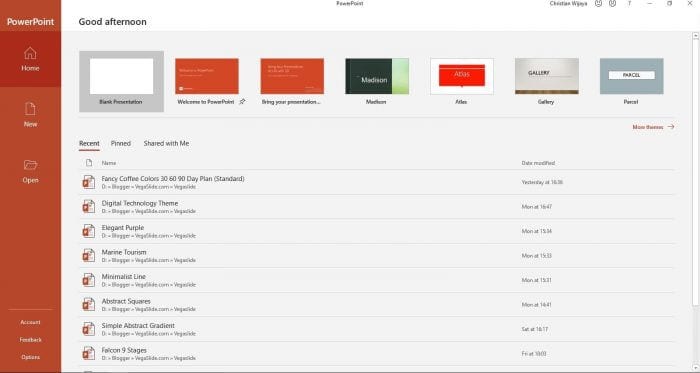Microsoft PowerPoint allows you to add slide numbers to your presentation slides for easy reference. However, there may be some slides such as the title slide or section divider slides where you don’t want the slide number to appear. PowerPoint makes it easy to remove slide numbers from these specific slides.
Displaying Slide Numbers
Before we learn how to remove slide numbers from some slides, let’s first look at how to display slide numbers in PowerPoint:
- Open your PowerPoint presentation and click on the Insert tab
- In the Text group, click the Slide Number dropdown and select the slide number style you want
- The slide number will now appear on all slides in your presentation
This adds the slide number placeholder on all slides. We now need to remove it selectively.
Removing Slide Numbers from Specific Slides
To remove slide numbers from some slides:
- Select the slide from which you want to remove slide numbers
- Click on the Insert tab in the ribbon
- In the Text group, click the Slide Number dropdown and select Remove Slide Number This will remove the slide number placeholder from the selected slide.
You will need to repeat steps 1-3 for each individual slide that you don’t want to display the slide number.
Pro Tip – You can also right click on the slide number placeholder on a slide and select Remove Slide Number.
Hiding Slide Numbers on Specific Slide Layouts
Instead of manually removing slide numbers from individual slides, you can choose to remove slide numbers from a specific slide layout:
- Click on the View tab > Slide Master button
- This opens the Slide Master view where you can see slide layouts like Title Slide, Section Header, etc
- Click on the layout from which you want to remove slide numbers
- Click Insert > Slide Number > Remove Slide Number
- Any new slides created from this layout will not have the slide number placeholder
For example, you may want your title slide and section header slides to not display slide numbers. So you can remove the slide number placeholder from these layouts.
Showing Hidden Slide Numbers
If you had hidden slide numbers on some layouts or slides, and now want them to reappear, here is how to restore them:
- Select the slide or open Slide Master view for the layout
- Click Insert > Slide Number > Apply To All
This will add back slide numbers to the selected slides or layouts.
Customizing Slide Numbers
You can customize how slide numbers appear in your presentation:
- Start At – Specify what number you want to start slide numbering from
- Hidden – Hide slide numbers but the placeholder will still take up space
- Format – Choose numbering formats like 1, 2, 3 or I, II, III etc.
Click on Slide Number > Slide Number Format in the ribbon to access these options.
Tips
- Don’t add slide numbers to title slides or section divider slides
- Use a consistent slide number format throughout your presentation
- Place slide numbers away from information-heavy areas on a slide
- Use slide numbers to help orient your audience but don’t rely solely on them