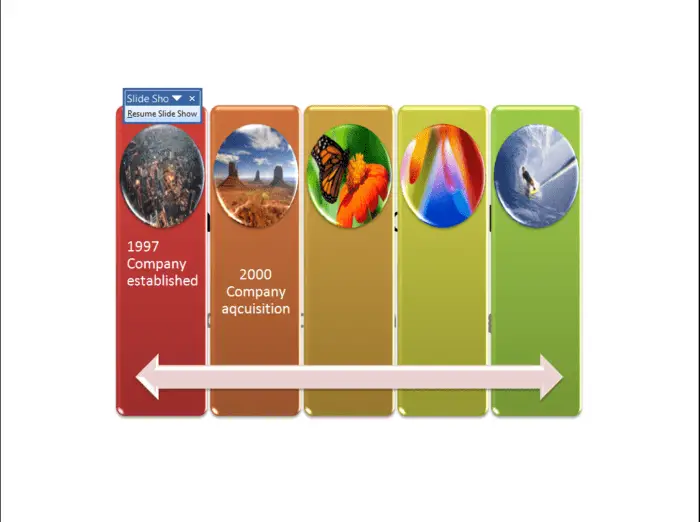Adding animations to your PowerPoint presentation can make it more dynamic and engaging. However, it’s important that the animations play in the right order to effectively convey your message. Fortunately, reordering animations in PowerPoint is easy. Follow these simple steps:
Open the Animation Pane
The Animation Pane gives you an overview of all the animations on a slide and allows you to easily rearrange them. To open it:
- Go to the Animations tab
- Click on Animation Pane in the Advanced Animation group
The Animation Pane will appear on the right side, listing all the animations on that slide sequentially.
Select the Animation You Want to Move
Click on the animation you want to reorder in the Animation Pane. It will be highlighted when selected.
Click the Reorder Buttons
On the Animations tab, under Timing group, click on Move Earlier or Move Later under Reorder Animation to shift the selected animation up or down in the sequence.
Alternatively, you can simply drag and drop the selected animation to the desired position in the Animation Pane.
Preview the New Order
Click Preview at the bottom of the Animation Pane to see the animations play in the new order. Make further adjustments if needed.
Tips for Effective Animation Order
Here are some tips to help you order animations effectively:
- Sequence animations in a logical flow that matches the logic of your content
- Use entrance animations to introduce new elements
- Use emphasis animations to highlight key points
- Use exit animations to remove elements that are no longer needed
- Keep animations subtle and consistent in style
- Use timing (delays and durations) to fine-tune the animation sequence
Adjust Timing Between Animations
The timing of your animations matters just as much as the order. To add delays or adjust animation durations:
- Select the animation in the Animation Pane
- Enter values (in seconds) in the Delay and Duration boxes accordingly
Preview frequently to ensure smooth transitions between animations.
Animate Text By Paragraphs
When animating text heavy slides, reveal the text paragraph by paragraph rather than all at once:
- Select the text box
- Click Add Animation > By Paragraph
This will apply the animation sequentially to one paragraph after the other.
Use Slide Master for Consistency
To ensure a consistent style and order for animations across your presentation:
- Click View > Slide Master
- Add desired animations
- Click Close Master View when done
Animations added to the slide master will be applied to all slides using that master.
Organize Complex Animations
For slides with multiple objects and animations, it helps to logically group related elements:
- Select related objects
- Right click > Grouping > Group
- Add animation to the grouped object
Grouping objects reduces clutter in the Animation Pane and enables moving multiple elements simultaneously.
Reset All Animations
To clear all existing animations on a slide:
- Click Animations > Animation Pane
- Click the Reset button
This will remove all animations, allowing you to start from scratch.
Learning to reorder animations gives you better control over the flow of information. Follow these PowerPoint animation tips, and you’ll have professional, polished presentations in no time!