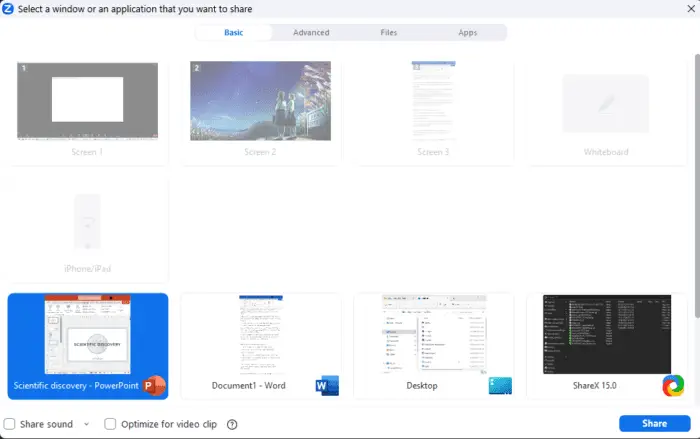Chromebooks have become increasingly popular over the past few years due to their affordability, portability, and ease of use. However, some users may find the inability to natively run Microsoft PowerPoint presentations limiting. The good news is there are several methods to run PowerPoint presentations on Chromebooks. In this blog post, we’ll provide a step-by-step guide on the options available.
Prerequisites
Before getting started, make sure you have the following:
- A Chromebook with the latest OS update installed
- A Google account
- A Microsoft account (optional)
- PowerPoint presentation files stored locally or in cloud storage like OneDrive or Google Drive
Method 1: Use PowerPoint Online
PowerPoint Online is the web-based version of PowerPoint that runs in any modern browser. Here are the steps to use it:
- Open the Chrome browser on your Chromebook.
- Navigate to www.office.com.
- Click “Sign in” and sign in with your Microsoft account credentials.
- Click on the PowerPoint icon to launch the web app.
- Locate and open your PowerPoint presentation file from OneDrive or upload it from your local downloads folder.
- Edit the presentation if required. All changes save automatically.
- When ready, click “Present” to launch the slideshow.
- Use your trackpad or attached mouse to navigate slides.
PowerPoint Online allows editing presentations and gives you access to most commonly used features. It’s a great way to quickly view or do minor edits to a presentation on a Chromebook.
Method 2: Use Google Slides
Google Slides is a free web-based alternative to PowerPoint offered by Google. Here is how you can use it:
- Open your Chrome browser and navigate to slides.google.com.
- Sign in to your Google account.
- Click on a blank presentation or template to create a new slide deck.
- To import an existing PowerPoint presentation, click File > Import slides and pick your file.
- Edit slides using the available formatting options in the right sidebar.
- To play your presentation, select “Present” in the top right.
- Use keyboard shortcuts or your mouse/trackpad to navigate slides.
The benefit of Google Slides is it’s free and lets multiple people collaborate easily. But certain PowerPoint features like slide transitions may not get converted properly when importing.
Method 3: Install Microsoft PowerPoint Android App
The Microsoft PowerPoint app available on Google Play Store allows you to easily view, edit and present files on your Chromebook. Here is how to install and use it:
- Open “Play Store” on your Chromebook.
- Search for “Microsoft PowerPoint”.
- Install the PowerPoint app from official publisher Microsoft Corporation.
- Open the app and sign in with your Microsoft account.
- Locate the presentation file in your OneDrive or local storage.
- Click a file to open it. Make edits if required.
- Click “Play slide show” to launch your presentation.
- Use touchscreen gestures or attach a mouse for navigation.
The Android app delivers full PowerPoint capabilities for Chromebook users. However, it requires you to purchase a Microsoft 365 subscription after a limited trial period.
Conclusion
Running PowerPoint presentations on Chromebooks is easy and convenient with multiple options available. PowerPoint Online and Google Slides offer free web-based solutions while the Android app provides the full desktop experience. We hope this step-by-step guide helps you successfully present PowerPoint slide decks on Chrome OS. Let us know if you have any other questions in the comments!