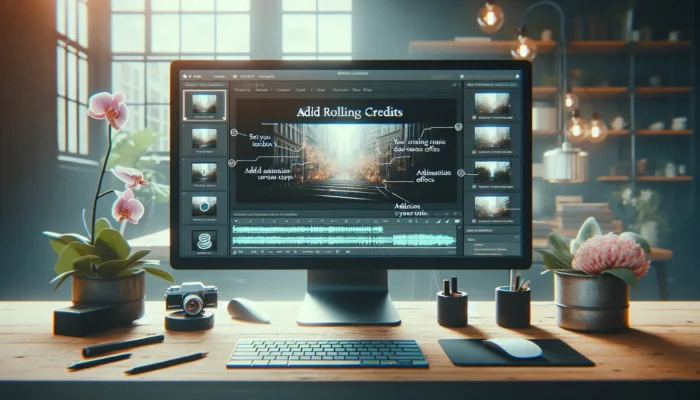Saving a PowerPoint slide as an image allows you to reuse that slide in other documents, presentations, or share it online. PowerPoint makes this easy to do with just a few clicks.
Why Save a Slide as an Image
Here are some common reasons you may want to export a PowerPoint slide as an image file:
- Reuse the slide content in another document or presentation
- Share an important slide snapshot on social media or in a blog post
- Print the slide as a handout or poster in high resolution
- Edit the slide image further using image editing software
- Save a copy of the slide with annotations or drawings on it
Supported Image Formats
When saving a PowerPoint slide as an image, you can choose from several common image formats:
- JPEG (.jpg) – Great for photos and web images
- GIF (.gif) – Supports basic transparency and animation
- PNG (.png) – Preserves transparency, supports higher quality images
- TIFF (.tif) – Very high quality format good for printing
- BMP (.bmp) – Uncompressed bitmap format
JPEG and PNG are good versatile formats to use. GIF can be helpful if you need transparency. And TIFF is best for high resolution printing.
Save Current Slide vs All Slides
When exporting slides in PowerPoint you have the option to:
- Save only the currently selected slide
- Save every slide in the presentation
This allows you to export slides individually or batch export the entire deck.
How to Save a Slide as an Image
Follow these simple steps to save a slide as an image file in PowerPoint:
- Open your PowerPoint presentation and select the slide you want to save as an image. This will highlight the slide thumbnail.
- Go to File > Save As.
- Choose the folder location you want to save the image file to.
- For the file name, type your desired name for the image.
- Click the Save as type drop-down and select the image format you want, such as JPEG, GIF, PNG, etc.
- Click Save.
- In the dialog box, choose Just This One to only save the selected slide. Or choose All Slides to export every slide.
- The selected slides will be saved as individual image files in the folder location you chose.
And that’s it! The slide is now an image file you can reuse anywhere.
Customize Image Size and Resolution
When saving a PowerPoint slide as an image, you have the option to customize the output image size and resolution. Here’s how:
- Follow the save as image steps above until step 6.
- Before clicking save, click the Tools button next to the save as type drop-down.
- Check the box for Export all slides as images.
- Adjust the pixel Width and Height to resize the image dimensions.
- Set the Resolution in DPI (dots per inch) as needed for printing or display quality. Higher is better quality.
- Click OK when finished to apply the image settings.
- Complete saving the image as outlined in steps 7 and 8 above.
Customizing the resolution and dimensions gives you more control over the image quality and size.
Alternative Methods to Export Images
In addition to the Save As method, there are a couple other ways you can export slides from PowerPoint as images:
- Copy and Paste – Copy a slide then paste it into an image editor like Paint to save as an image file there.
- Screenshots – Take a screenshot of an open slide then crop it to only show that slide’s contents.
However the Save As approach usually provides the best results.
Remember Image Size for Printing
When saving PowerPoint slides as images for print, keep the intended print size in mind when setting the resolution.
For example, a slide image that looks great on a computer screen may appear pixelated or blurry when printed full page size at 300 dpi.
Plan ahead and test print your images before finalizing any presentations intended for professional printing.
Following the steps outlined here will ensure your PowerPoint slide exports correctly as a high quality reusable image for any purpose.