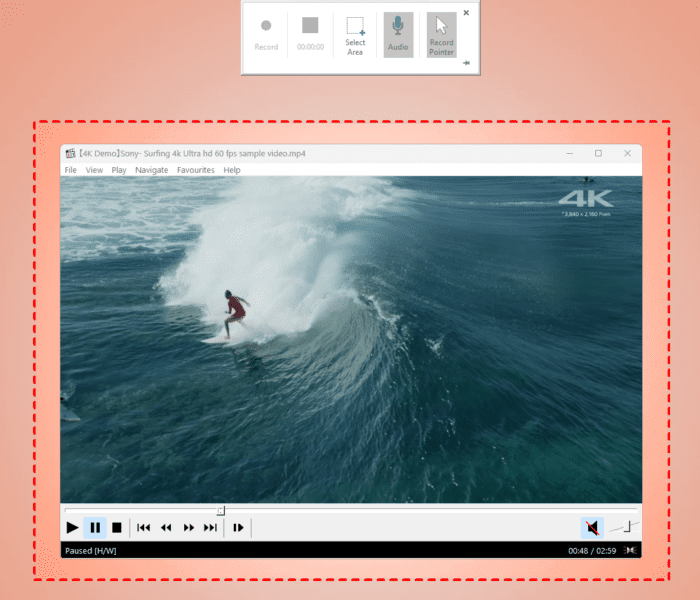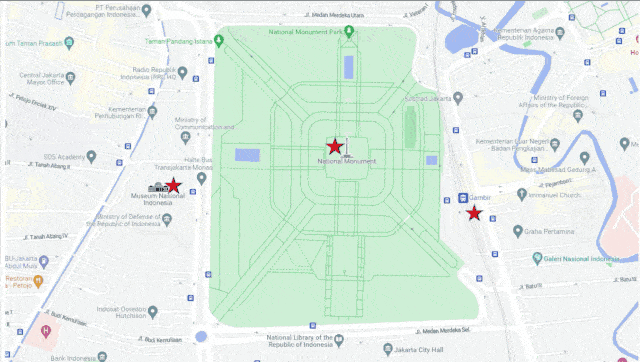Saving objects from your PowerPoint slides as images can be extremely useful. For example, you may want to reuse a formatted table or SmartArt graphic in another document like Word or Outlook. Or perhaps you designed an infographic in PowerPoint that you now want to share on social media.
Fortunately, saving PowerPoint objects as pictures is quick and straightforward. This guide will walk you through the entire process in 8 simple steps.
Why Save PowerPoint Objects as Images?
Here are some of the most common reasons for saving PowerPoint objects as picture files:
- Reuse content in other apps – Once saved as an image, you can insert that object into Word docs, Outlook emails, social media posts, etc.
- Create infographics – Design infographics in PowerPoint with shapes, icons and text boxes. Then save the grouped objects as a single transparent PNG image to share.
- Reduce file size – Images like JPG and PNG are smaller than native PowerPoint files. Saving objects as pictures reduces file size for email attachments.
- Prevent editing – Since images can’t be edited like native PowerPoint objects, saving as a picture locks the design.
Now let’s look at how to actually save those PowerPoint objects as images.
Step 1: Select the Object(s)
To start, open the PowerPoint presentation and slide containing the object(s) you want to save as pictures.
Next, click the object to select it. To choose multiple objects, hold down the CTRL key while clicking additional items.
Step 2: Right-Click and Save as Picture
With your objects selected, right click on one of them and choose Save as Picture from the context menu.
Alternatively, go to the File tab > Save As and then choose Save Selection As Picture.
Step 3: Choose Location to Save
The Save As Picture dialog box will appear. Navigate to the folder on your computer where you want to save the picture file(s).
Optionally, enter a descriptive File Name for your image.
Step 4: Select File Format
In the Save as type dropdown, pick the file format you want to use for the exported image.
Some popular options include:
- PNG – Supports transparency, best for infographics
- JPG – Smaller file size, best for photos
- GIF – Animated images
Step 5: Save Current Slide vs All Slides
If your presentation has multiple slides, PowerPoint will ask if you want to save just the selected objects from the current slide or all slides.
Choose Just This One to only save objects from the active slide.
Step 6: Edit Image (Optional)
After saving, the picture file will open in the default image editing app on your computer (usually Paint).
From there, you can crop the image or make other edits before saving the final version.
Step 7: Insert Picture in Other Apps
Now that you’ve successfully saved PowerPoint objects as an image, you can insert it into Word documents, Outlook email messages, social media platforms, and more.
In most apps, use the Insert > Pictures option to import your image file.
Step 8: Save Image with Transparent Background (Optional)
If you want to save a PowerPoint shape or text box with a transparent background rather than solid fill color, here’s how:
- Select the object(s)
- Right click and choose Format Shape
- Click Fill in the left pane
- Choose the No fill option
- Click Close and then save as picture
The resulting image will have any background areas transparent. Perfect for infographics!
Saving PowerPoint objects as high-quality, transparent PNG images only takes seconds. Reuse your slide content in documents, presentations, emails and social media posts!