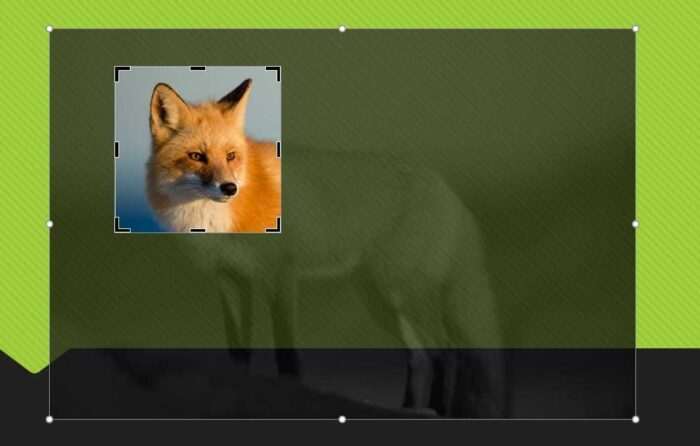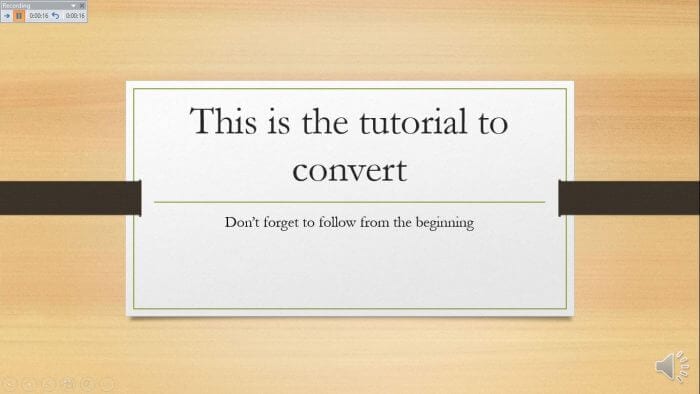Using images as backgrounds in PowerPoint slides can make your presentations more visually appealing and help reinforce your key messages. The right background image can grab the audience’s attention, set the tone, and create an overall cohesive look for your presentation.
Follow these simple steps to add a background image in PowerPoint:
Choose an Appropriate Image
The first step is choosing an appropriate high-quality image that supports the story you want to tell in your presentation. Consider the following when selecting a background image:
- Relevance – The image should relate to your presentation topic and content. For example, if you’re presenting about environmental sustainability, choose an image of nature.
- Resolution – Use high-resolution images that are at least 1920 x 1080 pixels. Low-resolution pixelated images will look blurry when projected.
- Style – Pick an image that matches the color scheme and style of your presentation. Consistency creates cohesion.
- Simplicity – Avoid busy images that could distract from text and other content you overlay on the slides.
- File Size – Compress large image files using PowerPoint’s built-in compression tool to reduce file size.
Insert the Image in PowerPoint
Once you’ve chosen an appropriate high-quality image, it’s time to insert it:
- Open PowerPoint and select the slide you want to add the background image to.
- Right click the slide and choose “Format Background”.
- In the Format Background pane, select “Picture or texture fill”.
- Click the File button, then select the image file you want to use from your computer.
- Click Insert.
The image will now fill the entire slide, acting as the background.
Adjust Image Settings
You may need to adjust the following settings for the background image:
Transparency – Increase transparency to make the image appear lighter, ensuring text stands out.
Tile – Tile the image to repeat it across the entire slide background.
Offset – Adjust the positioning of the image on the slide.
Apply to All – Check this box to use the image as the background for every slide.
Overlay Content
With your background image inserted, you can now add text boxes, images, charts and other content on top of it to build your presentation slides.
Be sure to use high contrast colors between the background image and overlayed content so text is readable. You may also need to adjust the transparency of overlayed text boxes.
Review each slide to ensure the background image enhances rather than distracts from the main content.
Proof and Present
The final steps are to proof all slides to ensure your presentation looks professional and to check that the background image resolution appears crisp when projected on a larger screen.
Once finalized, save your presentation and confidently present knowing your background images help reinforce your message!
Following these tips will ensure your background images improve the aesthetics, reinforcement and consistency of your PowerPoint presentation. Let me know if you have any other questions!