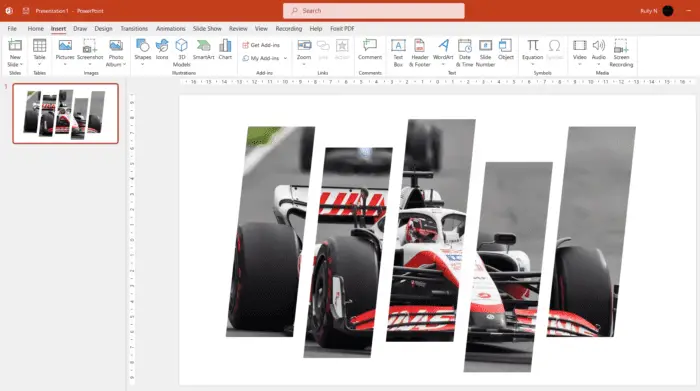The Eyedropper tool in PowerPoint allows users to easily match colors between objects, slides, images, websites, and more. This simple yet powerful feature ensures design consistency and creates professional, visually-appealing presentations.
What is the Eyedropper Tool?
The Eyedropper tool in PowerPoint, introduced in PowerPoint 2013, lets users select and match any color from within or outside of PowerPoint.
To use the tool:
- Select the object you want to recolor
- Open the color palette
- Click the Eyedropper icon
- Hover over the target color, preview the match, and click to set the new color
The color will be instantly applied to the selected object.
Key Benefits
Using the Eyedropper for color matching provides the following key benefits:
- Ensures color consistency – Match colors across multiple slides or elements for a cohesive look
- Saves time – Instantly match colors without having to manually pick color values
- Enables creativity – Match colors from other documents, images, websites etc.
- Looks professional – Consistent use of color appears polished and thoughtful
Matching Colors Within Presentations
The most basic use of the Eyedropper is to match colors between objects and slides within the same presentation.
For example:
- Match a shape color to an image
- Make all chapter title text the same color
- Change the slide background to match a company logo
- Coordinate colors between text boxes, charts, tables, and illustrations
Using the Eyedropper as you design your slides is an easy way to develop a custom color palette and style guide for your presentation.
Tips
- Use contrasting colors for text and backgrounds to increase readability
- Limit presentations to 2-4 colors for the best visual impact
- Add visual interest with different shades of the same hue
Matching Colors from External Sources
One of the most useful applications of the Eyedropper is matching colors from outside sources like web pages, images, company branding, PDF documents, and Microsoft Office files.
For example:
- Match website colors to reinforce branding
- Coordinate PowerPoint colors with current marketing graphics
- Pull colors from photographs to incorporate into your presentation
- Create color palettes based on existing style guides
This helps presentations feel cohesive with other collateral.
Tips
- Use multiple browser tabs/windows to display sources side-by-side
- Take screenshots to isolate specific colors
- Pay attention to primary, secondary, and accent colors
Customizing Charts, Tables, and More
In addition to shapes and text boxes, the Eyedropper can be used to customize the colors of other slide elements like charts, tables, SmartArt, and more.
For example:
- Color code chart segments to match category colors
- Change table row banding to coordinate with other visuals
- Match SmartArt diagram colors to section headers
This helps different elements feel connected instead of haphazardly formatted.
Tips
- Use charts sparingly to avoid overwhelming slides with data
- Limit tables to 6 rows x 6 columns for easy consumption
- Apply SmartArt styles for a pre-designed color scheme
Best Practices
Follow these best practices when using the Eyedropper tool:
- Pick colors purposefully – Choose colors that align with messaging rather than arbitrarily matching colors
- Use high contrast – Avoid color combinations that strain the eyes
- Be consistent – Use the same colors for the same elements across all slides
- Limit palette – Stick to one primary color and 1-2 accent colors
- Check accessibility – Ensure color choices work for color blind audience members
Limitations
While powerful, the Eyedropper does have some limitations to be aware of:
- Not available for PowerPoint Online or PowerPoint for the web
- Can only grab colors from your monitor’s current color settings
- Doesn’t work well picking colors in busy images
- Doesn’t allow you to select exact hex color values
For advanced color selection, you may need to use the Colors dialog box.
Conclusion
The Eyedropper tool makes quick work of coordinating colors across slides, objects, charts, images, and even external sources. This allows designers to easily maintain color consistency for clean, professional presentations. Use these matching techniques to take your PowerPoint skills to the next level.