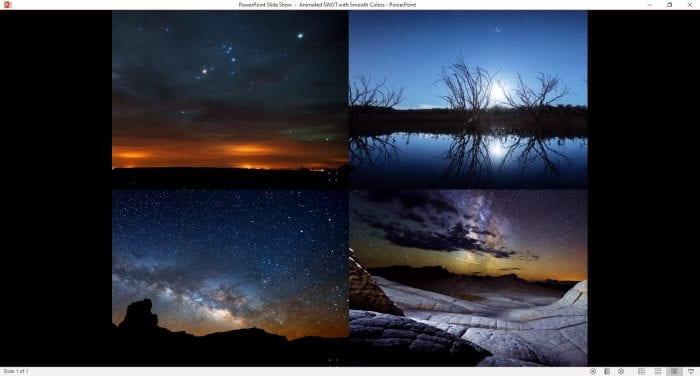PowerPoint presentations can be significantly enhanced by the use of images. The idiomatic expression, “A picture paints a thousand words,” is particularly relevant when creating engaging and informative presentations.
This article will guide you through the process of inserting multiple pictures into a single PowerPoint slide, providing you with various methods and tips to make your presentation visually appealing and effective.
How to Insert Multiple Pictures to One Slide
Microsoft PowerPoint supports media files including photos and videos. You can put multiple images inside a single slide easily using the Insert menu. Here is how to import multiple pictures in one PowerPoint slide so the audience can see them at once.
1. Launch PowerPoint and select which slide you want to insert the images.
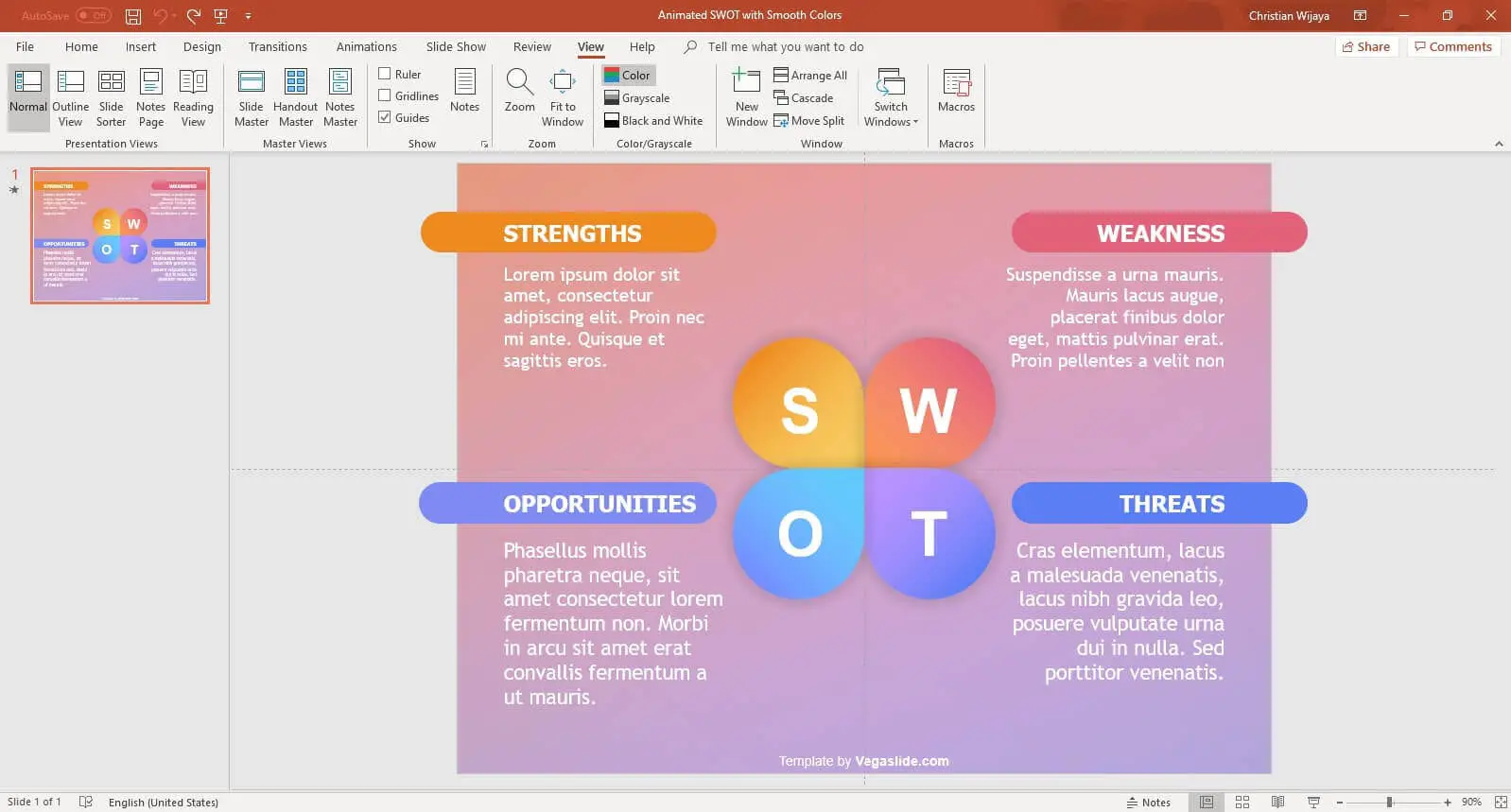
2. Go to the Insert menu.
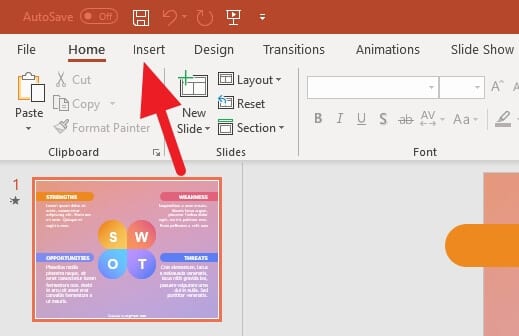
3. Click on Pictures.
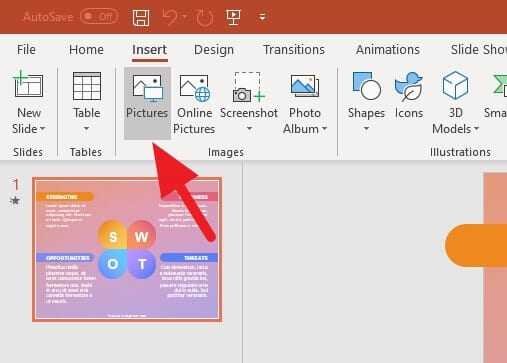
4. Press CTRL while clicking on each image you want to import, then click Insert.
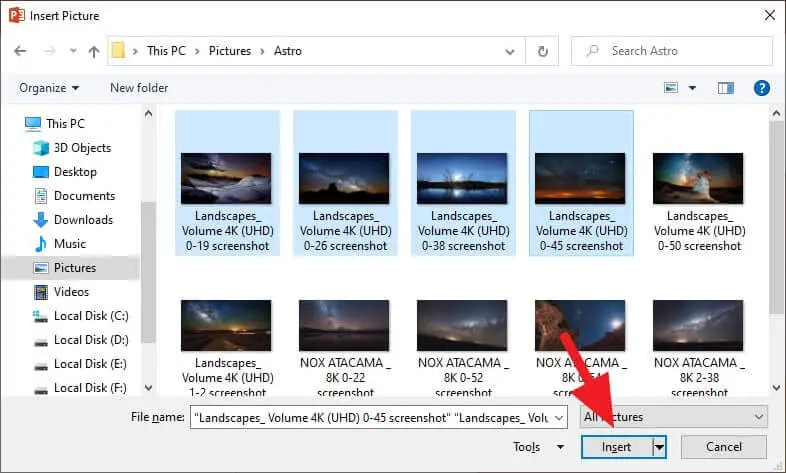
5. You should see a display like this. All images have been imported.
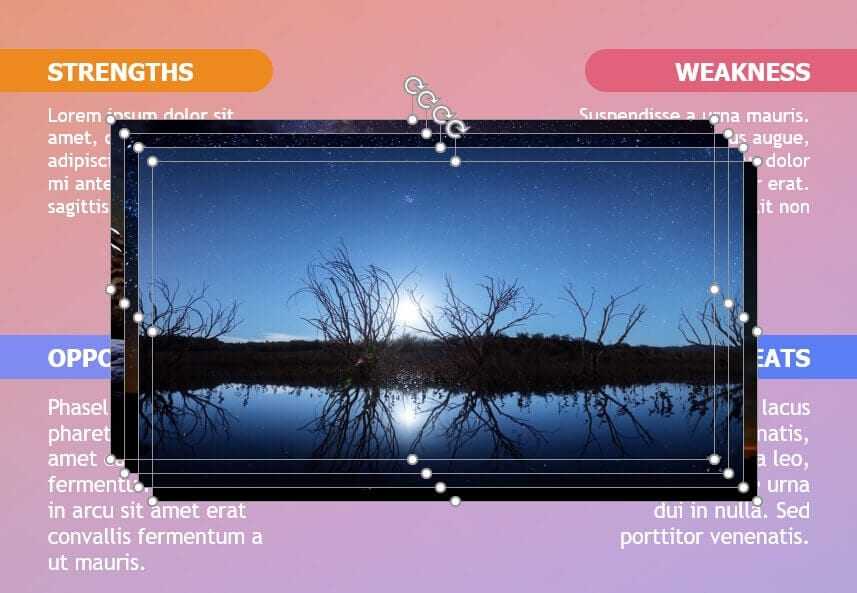
6. You can move, resize, and rotate each image individually so it would fit inside the slide.
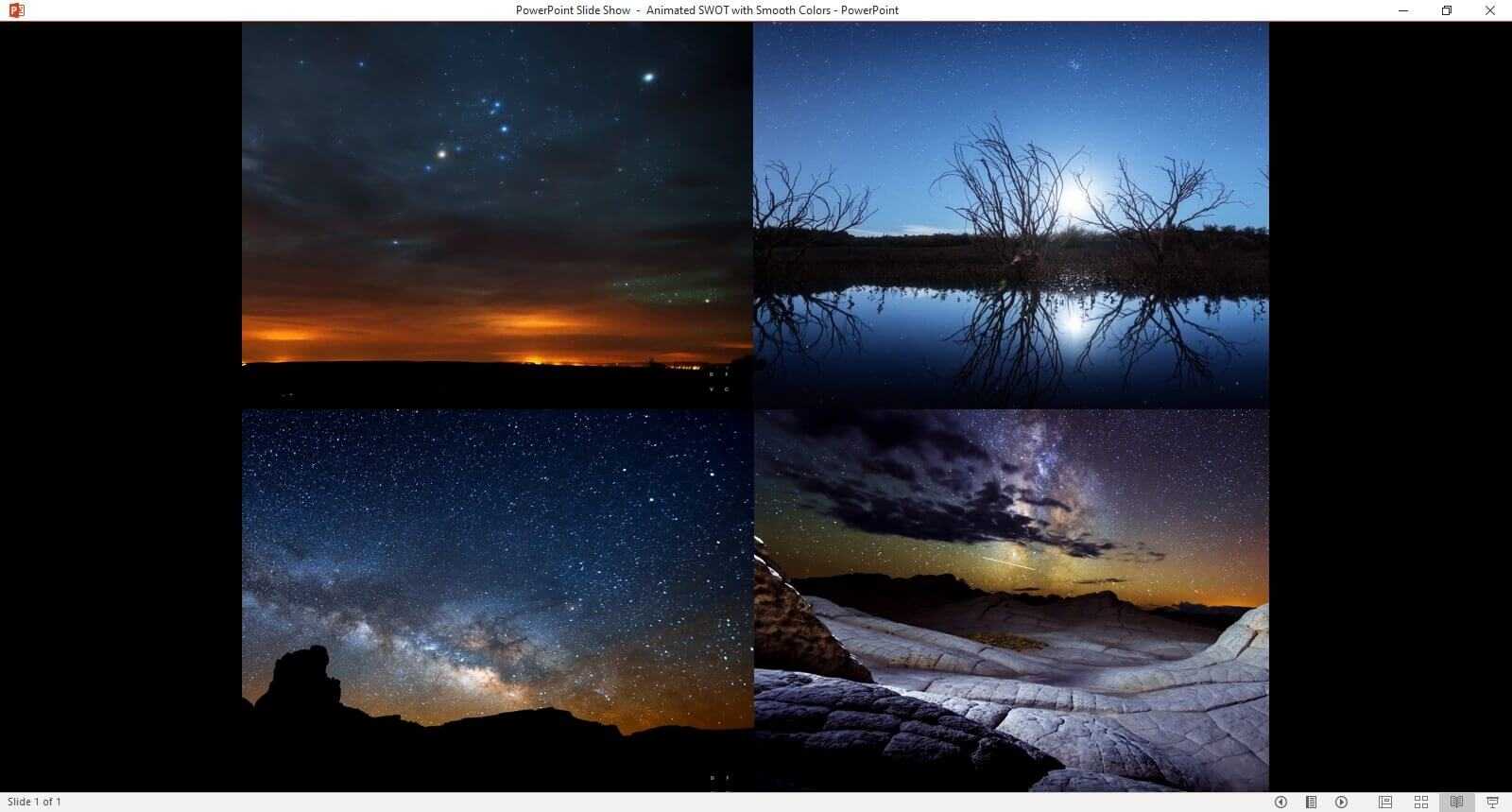
The template used for this guide is Animated SWOT with Smooth Colors PowerPoint Template. You can download and use it for free.
So, that’s how to insert multiple images within a single slide in PowerPoint. If there is anything confuses you, don’t hesitate to ask a question! Thank you.
FAQs
How do you insert multiple pictures into one Powerpoint slide?
To insert multiple pictures into one PowerPoint slide, follow these steps:
1. Open PowerPoint and go to the slide where you want to insert the pictures.
2. Click on the “Insert” tab in the top menu.
3. Select “Pictures” from the options.
4. Browse and select the first picture you want to insert.
5. Hold the Ctrl key on your keyboard and click on the additional pictures you want to insert.
6. Click on the “Insert” button to add the selected pictures to the slide.
7. Resize and reposition the pictures as needed by clicking and dragging their edges or corners.
8. Repeat steps 4-7 to add more pictures to the slide.
9. Once you have inserted all the pictures you want, you can further customize their arrangement and appearance using PowerPoint’s formatting options.
That’s it! You have successfully inserted multiple pictures into one PowerPoint slide.
How do I fit multiple pictures in Powerpoint?
To fit multiple pictures in PowerPoint, follow these steps:
1. Open PowerPoint and go to the slide where you want to insert the pictures.
2. Click on the “Insert” tab in the ribbon at the top.
3. Click on the “Pictures” or “Online Pictures” button to insert the desired images from your computer or online sources.
4. Select all the pictures you want to insert by holding down the Ctrl key while clicking on each image.
5. Once all the pictures are selected, click on the “Insert” button to insert them onto the slide.
6. After inserting the pictures, you can resize and position them as needed. To resize the pictures proportionally, select them all and drag one of the corner handles inward or outward.
7. To position the pictures on the slide, you can click and drag them to the desired location.
8. If necessary, you can also use PowerPoint’s alignment and distribution options to arrange the pictures evenly.
9. Repeat the same process on other slides if you want to add multiple pictures on different slides.
That’s it! Now you have multiple pictures fitted into your PowerPoint presentation.
How do I stack multiple images in Powerpoint?
To stack multiple images in PowerPoint:
1. Insert the first image onto your slide.
2. Right-click on the image and select “Copy” or press Ctrl+C.
3. Paste the copied image onto the slide by right-clicking and selecting “Paste” or pressing Ctrl+V.
4. Repeat steps 2 and 3 for each additional image you want to stack.
5. Arrange the images by selecting each image, then clicking and dragging them to the desired position.
6. Use the “Bring Forward” or “Send Backward” options in the “Format” or “Arrange” tab to adjust the layering order of the images.
By following these steps, you can stack multiple images in PowerPoint.