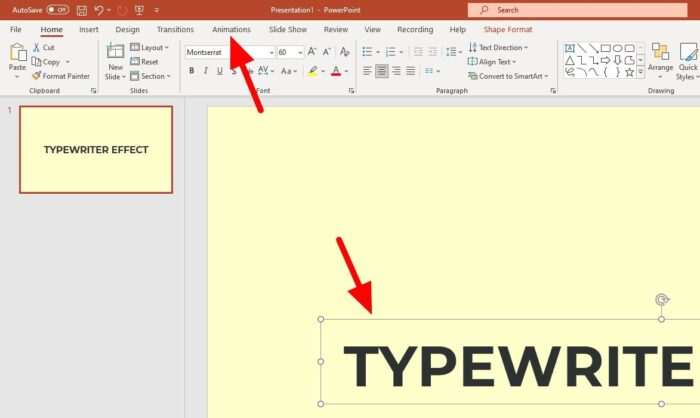Giving a PowerPoint presentation can be nerve-wracking. You have to memorize your content, engage the audience, handle questions, and navigate between slides seamlessly. Fumbling with slides can throw off your flow and make you appear unprepared.
Fortunately, PowerPoint offers various shortcuts and tools to help you navigate slides smoothly during a presentation. This article provides simple tips to help you move through slides with ease.
Set Up Keyboard Shortcuts
Keyboard shortcuts allow you to quickly jump between slides and access useful presentation tools with a few keystrokes. Here are some shortcuts worth memorizing:
- F5 – Start slideshow from the first slide
- Shift + F5 – Start from current slide
- Spacebar – Advance to next slide
- Page Up/Down – Navigate to previous/next slide
- Slide Number + Enter – Jump to specific slide number
You can also use arrow keys to move back and forth between slides. Customize shortcuts under File > Options if needed.
Organize Slides into Sections
Breaking your presentation into logical sections makes navigation easier. Here’s how to add sections:
- In Normal or Slide Sorter view, right-click between slides
- Select Add Section
- Rename the section
- Repeat to add additional sections
Sections can be collapsed/expanded by clicking the triangle icon. This provides a high-level overview of your presentation flow.
Set Up Hyperlinks
Add hyperlinks to titles or images that serve as internal links between slides. This enables you to seamlessly jump to other related slides.
To add a hyperlink:
- Select the text/image you want to link
- Click Insert > Hyperlink
- Choose the slide to link under Place in This Document
Use Zoom and Navigation Pane
The Zoom slider and Navigation pane provides an overview of your slide order. Use these to quickly jump between slides or rearrange them on-the-fly if needed.
To enable the Navigation pane:
- Click View > Show
- Select Navigation Pane
You can drag-and-drop slides to reorder them in the pane.
Set Up Action Buttons
Action buttons let you add clickable shapes that link between slides or trigger other actions. For example, you can have a “Next” button to advance between slides.
To add an action button:
- Insert any shape from the Insert tab
- Right click the shape and select Assign Macro
- Choose the action you want it to trigger
Get creative with buttons to improve navigation!
Use Presenter View
Presenter View displays your speaker notes and upcoming slides while the audience only sees the current slide. This helps you stay organized without revealing what’s coming up.
To enable Presenter View:
- Click Slide Show > Set Up Slide Show
- Check the Use Presenter View box
The current slide appears on the projector while notes/upcoming slides are only visible on your screen.
Add Transition Effects
Interesting transition effects between slides can make your presentation more dynamic. The movement also signals to the audience that you’re advancing to a new slide.
To add transitions:
- Select the slide you want to add a transition to
- Click Transitions > Transition to This Slide
- Choose a transition effect and settings
Fading, sliding, wiping and other movement effects are available.
Rehearse and Time Your Presentation
Practice navigating between slides to ensure your presentation flows smoothly. Rehearsing also allows you to identify any problem slides and finalize transitions/effects.
Click Slide Show > Rehearse Timings to time yourself and receive feedback. This helps you polish navigation and pacing.
Following these simple PowerPoint slide navigation tips will help you deliver seamless presentations. Let me know in the comments if you have any other useful tricks for moving between slides!