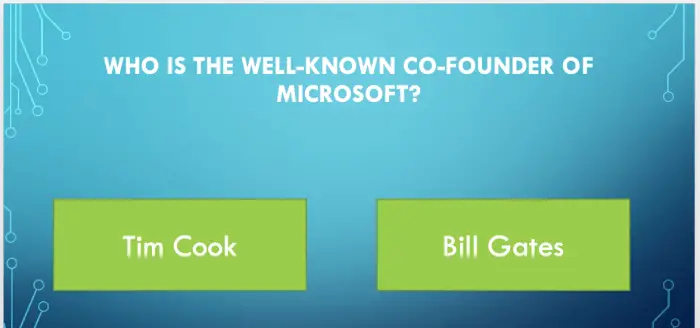Introduction
PowerPoint 2010 is a complete presentation graphics program that allows you to produce professional looking presentations. You can create slides with text, images, video, charts, tables, and more to convey your message effectively.
In this article, we will cover the basics of getting started with PowerPoint 2010, including:
- The PowerPoint Interface
- Creating New Presentations
- Working with Slides
- Adding and Formatting Text
- Inserting Images
- Applying Themes and Backgrounds
- Adding Transitions and Animations
The PowerPoint Interface
When you first open PowerPoint 2010, you will see the main interface which contains several key components:
Ribbon
The Ribbon at the top organizes all the features and commands into tabs like Home, Insert, Design etc. Each tab is further divided into groups. This replaces the old menu system from previous versions.
Quick Access Toolbar
This customizable toolbar provides quick access to frequently used commands like Save, Undo, Redo etc.
Slides/Outline Pane
Located on the left, this shows thumbnails of all the slides. You can rearrange slides here.
Notes Pane
Located at the bottom, this is for adding speaker notes that the audience won’t see.
Status Bar
Located at the very bottom, this displays information like current slide number, theme etc.
Help Button
The question mark icon provides access to PowerPoint help and support.
Creating New Presentations
To create a new presentation:
- Click the File tab
- Click New
- Select a template or theme
- Click Create
PowerPoint opens a new presentation with the selected theme.
Working with Slides
The main content goes on the slides. Some key things you can do with slides:
- Insert new slides with pre-defined layouts like Title and Content, Section Header etc.
- Delete slides
- Reorder slides via drag and drop
- Apply themes to customize the appearance
- Add transitions between slides
Adding and Formatting Text
To add text, just click inside a text placeholder and start typing. To format text:
- Select text and use the Home tab to change fonts, size, color etc.
- Use the buttons on the Home tab to apply bold, italics, underlining, bullet points etc.
- Copy-paste text from other applications like Word.
Inserting Images
To insert images like photos, illustrations, charts etc:
- Click the Insert tab
- Click the option for Pictures, Online Pictures, Icons, Charts etc.
- Browse and select the image
- Use the Picture Tools tab to format images
Images can be resized, cropped, corrected, and more.
Applying Themes and Backgrounds
To change the overall design and colors of slides:
- Click the Design tab
- Click and preview different themes
- Select desired theme variations
- Customize with different background styles
Adding Transitions and Animations
To add visual effects between slides and objects within slides:
- Use the Transitions tab to add transitions like fade, push, wipe etc. between slides
- Use the Animations tab to add entrances, emphasis effects etc. to text and objects
Conclusion
This covers the essentials of getting a basic presentation up and running quickly in PowerPoint 2010. With these building blocks, you can start creating professional and impactful presentations.
The wide range of features in PowerPoint provide endless possibilities for crafting engaging slideshows. So go ahead and explore all that PowerPoint 2010 has to offer!