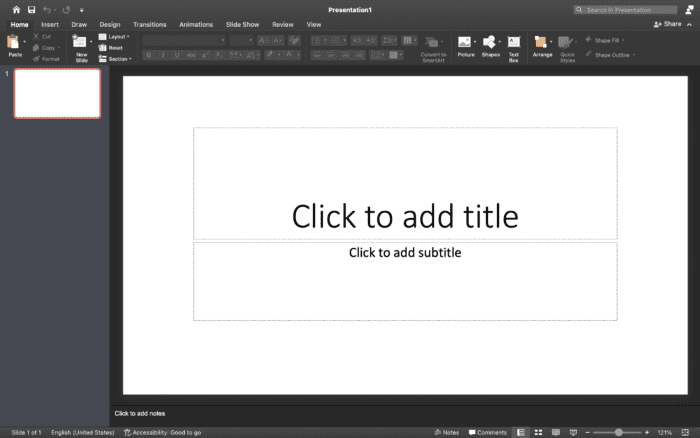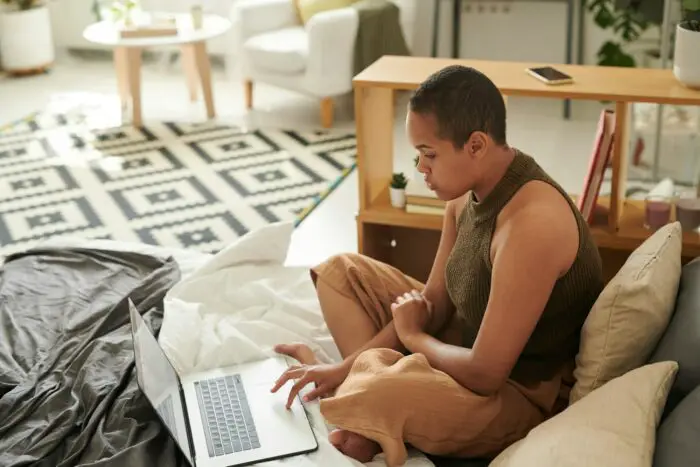Adding videos to your PowerPoint presentations can make them more engaging and dynamic. PowerPoint 2016 provides several options for inserting videos from your computer, the web, or creating your own recordings.
Inserting Videos from Your Computer
To insert a video stored on your computer:
- Open your PowerPoint presentation and select the slide where you want the video to appear
- On the Insert tab, click the Video dropdown and select Video from My PC
- Browse and select the video file you want to insert
- The video will appear on your slide. You can resize or move it as needed
Supported video formats include:
- MP4
- MOV
- AVI
- WMV
- MPEG
For best results, use MP4 files encoded with H.264 video and AAC audio.
Inserting Online Videos
You can also insert videos hosted online, like YouTube videos:
- On the Insert tab, click the Video dropdown and select Online Video
- Paste the URL of the online video into the search box and press Enter
- The video will appear on your slide. Resize or move it as needed
Recording Videos
To record your screen or webcam directly in PowerPoint:
- On the Insert tab, click the Video dropdown and select Record Video
- Choose to record your screen, webcam, or both
- Click Record and start your recording
- When finished, click Stop Recording. The video will appear on your slide
Customizing Video Playback
The Playback tab in PowerPoint Video Tools lets you control how videos play in your presentation:
- Trim the start/end points
- Add fades in/out
- Control volume
- Loop video playback
- Play in full screen
- Add bookmarks to jump to key points
Exporting Presentations as Video
Finally, you can export your entire presentation as a video file to share or present:
- Click File > Export > Create a Video
- Choose video quality and resolution
- Click Create Video
- The presentation will be exported as an MP4 video file
Tips for Effective Presentation Videos
- Use high quality videos for best results
- Short 1-3 minute video clips work best
- Place videos strategically between key points
- Customize playback options to control the viewing experience
- Experiment with animations and transitions around videos
Adding videos engages your audience and makes your message more memorable. With the video tools in PowerPoint 2016, you have lots of options to easily insert and customize videos in your presentations.