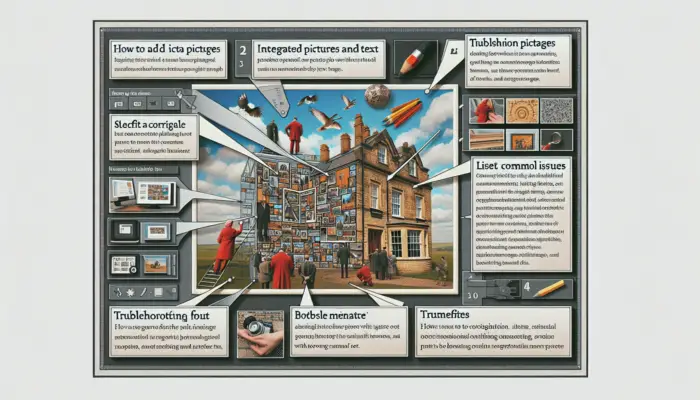Shapes are graphical elements that you can add to your PowerPoint slides to enhance visual appeal and draw attention to specific content. With PowerPoint 2016, you have a wide variety of shapes to choose from that you can customize extensively to suit your presentation needs.
Inserting Shapes
To insert a shape into a PowerPoint slide:
- Navigate to the Insert tab
- Click the Shapes button in the Illustrations group
- Select the desired shape from the dropdown menu
You can then click and drag on the slide canvas to draw the shape to the desired size.
Some tips when inserting shapes:
- Hold Shift while dragging to draw a perfectly proportioned shape
- Hold Ctrl to select multiple shapes at once
- Right-click a shape and select Format Shape to open formatting options
Common Shapes
PowerPoint offers many categories of shapes:
- Lines: straight lines, arrows, connectors
- Rectangles: squares, rounded corners
- Basic Shapes: circles, ovals, hearts, stars
- Block Arrows: directional arrows
- Equation Shapes: mathematical symbols
- Flowchart: flowchart elements
- Callouts: callout text boxes
- Action Buttons: clickable buttons
Manipulating Shapes
Once inserted, shapes can be manipulated in various ways:
Resizing
Click and drag the round handles on the sides and corners of the shape to resize it.
Rotating
Click and drag the top, green rotation handle to rotate the shape.
Flipping
Right-click the shape, select Format Shape, and use the Flip Vertical and Flip Horizontal options to flip the shape.
Aligning
Select multiple shapes, go to Format > Align, and choose an alignment option.
Formatting Shapes
To format shapes aesthetically:
Fill Color
Go to Format > Shape Fill and pick a color, gradient, texture or picture to fill the shape with.
Outline Color
Go to Format > Shape Outline and choose a color, width or line style for the shape border.
Effects
Go to Format > Shape Effects to add visual effects like shadows, reflections, or glows.
Shape Styles
Use the various Shape Styles in the ribbon to apply combinations of colors, lines, and effects.
Working with Multiple Shapes
You can work with multiple shapes simultaneously:
Grouping
Select the shapes and go to Format > Group > Group to group them so they move and size together.
Ordering
Right-click a shape and use the Order options to arrange the order they are stacked on the slide.
Aligning
Use the Align options to line up multiple shapes relative to each other.
Distributing
Evenly space multiple shapes relative to each other with the Distribute options.
Text in Shapes
You can add text inside many shapes:
- Click inside the shape and start typing
- Use text formatting options on the Home tab
- The text will wrap to fit the shape
This allows you to create callouts, labels, and other text containers.
Custom Shapes
To create a custom shape:
- Insert a basic shape
- Right-click and select Format Shape
- Go to Edit Shape > Edit Points
- Drag points on the shape to customize its appearance
You can also combine shapes using Merge Shapes on the Format tab.
Conclusion
Shapes unlock tremendous design capabilities in PowerPoint. Whether using pre-made shapes or creating custom ones, you can enhance visuals and draw attention to key content. Mastering shapes in PowerPoint 2016 takes your deck building skills to the next level.