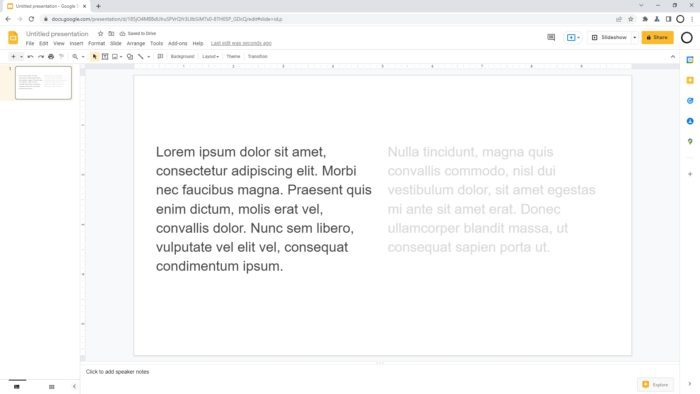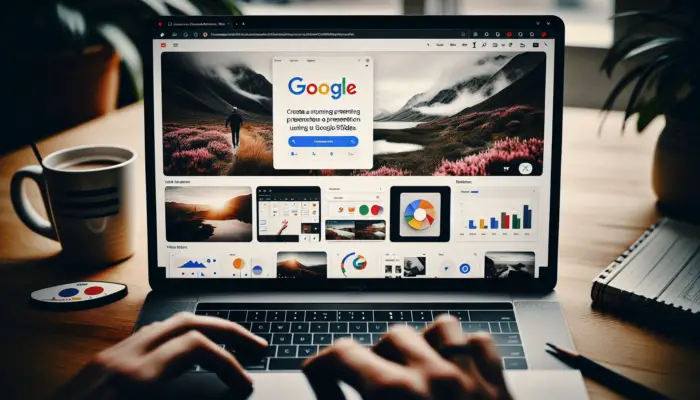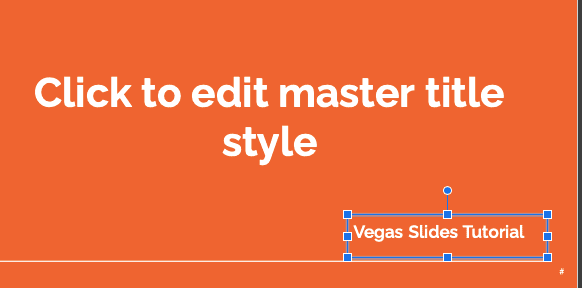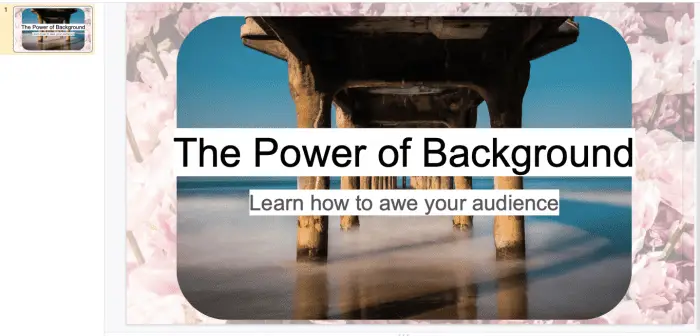Adding a nice photo as a background would make the slide a lot more attractive. But you have to be very careful making sure that it won’t conceal the text on top of it.
Choosing the right color for the text and background is a simple solution for that. However, there are some tricks that can make the text stays visible no matter what background you used.
In this article, I will give you three tips to make the text visible on a presentation slide. I’m going to use Google Slides as demonstrations, but the same principle also applies to other presentation software, including PowerPoint.
#1 Use a simple highlight for the text
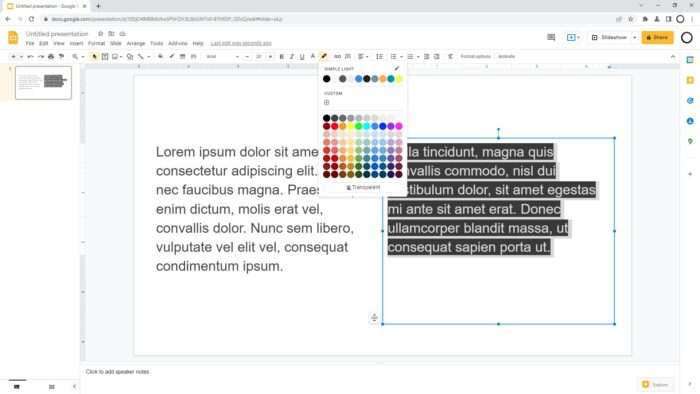
The main idea of highlighting text is to make that particular part stand out from the rest of the content. That way, audiences could easily spot the point you are trying to make.
Most colors used for this purpose are either light yellow, red, green, or blue, but there is no limit on what color you could use. For example, a light gray text would look more contrast if you highlighted it with dark gray or black.
Essentially, the highlight acts as an isolated background just for the text. So, no matter what background you put on, the text will always stay visible.
I have made a guide on how to use this feature both for Google Slides and PowerPoint.
#2 Add a proper shadow to the text
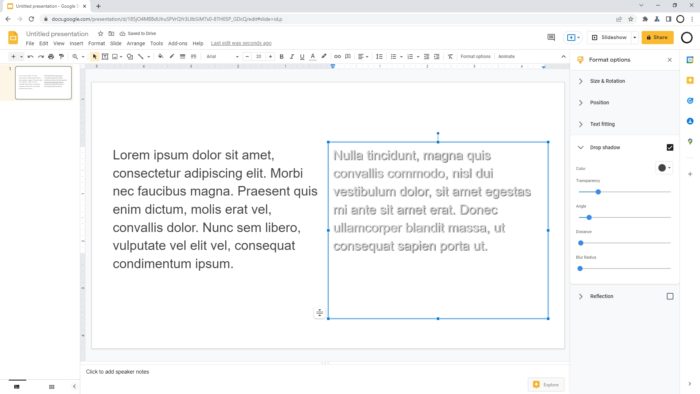
Another subtle approach is by adding a shadow effect to the text. In Google Slides, it can be found by right-clicking the text > Format options > Drop shadow.
While in PowerPoint, you must select the text first > Shape Format > Text Effects > Shadow.
Please note that this method can be tricky as not all shadows are equal. You must consider the angle, color, transparency, blur strength, and distance to achieve the most visible result.
Don’t hesitate to tune up these settings when you want to enable shadow.
#3 Put a shape behind the text
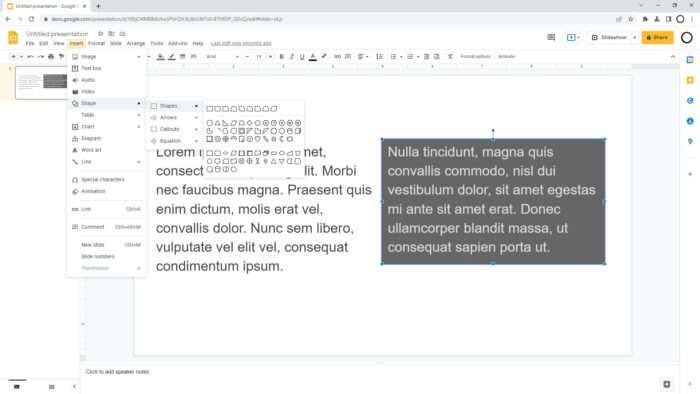
Both Google Slides and PowerPoint have a feature called Shape that allows you to create a shape and insert it into the slide. And since its profile can be customized, you may change the shape color and place it behind the text.
The way this method work is rather similar to the highlight method but it isolated a bit more space for the text background and depending on what software you use, provides more customizations.
For instance, Shape in PowerPoint can be modified to look transparent, has reflections, is filled with textures, glows, or even has its own shadow. Although Google Slides don’t have the same level of offering, it would still do the job.
And that’s some hacks to make text stays bold and hopefully readable. I should mention that these tips are somewhat basic and won’t look aesthetically pleasing. It’s up to you to be more creative and make the whole slide closer to a piece of art.